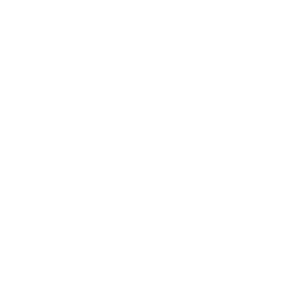Input lag can be a gamer’s worst enemy, especially in fast-paced games like Fortnite where split-second decisions can mean the difference between victory and defeat. Fortunately, you can Remove Input Lag with FilterKeys using a Utility tool like FilterKeys Setter, giving you a competitive edge. This comprehensive guide will explore how to use these tools to enhance your gaming experience by minimizing input lag. If you are a Fortnite player than you can definitely checkout this guide on How to Get Zero Input Delay on Keyboard with FilterKeys Setter.
Understanding Input Lag
Input lag is the delay between a command being entered (such as pressing a key or clicking a mouse) and the corresponding action occurring on the screen. This delay can be caused by various factors, including hardware limitations, software settings, and network issues. In gaming, even a slight input lag can disrupt the flow of gameplay, making it difficult to perform precise actions.
Causes of Input Lag
Hardware Factors
- Monitor Refresh Rate: A low refresh rate can cause noticeable delays. Higher refresh rates (144Hz or more) provide smoother and more responsive gameplay.
- Peripheral Response Time: The response time of your keyboard and mouse can impact input lag. Gaming peripherals with lower response times are preferable.
- System Performance: CPU and GPU performance directly affect input lag. Ensure your hardware meets or exceeds the game’s requirements.
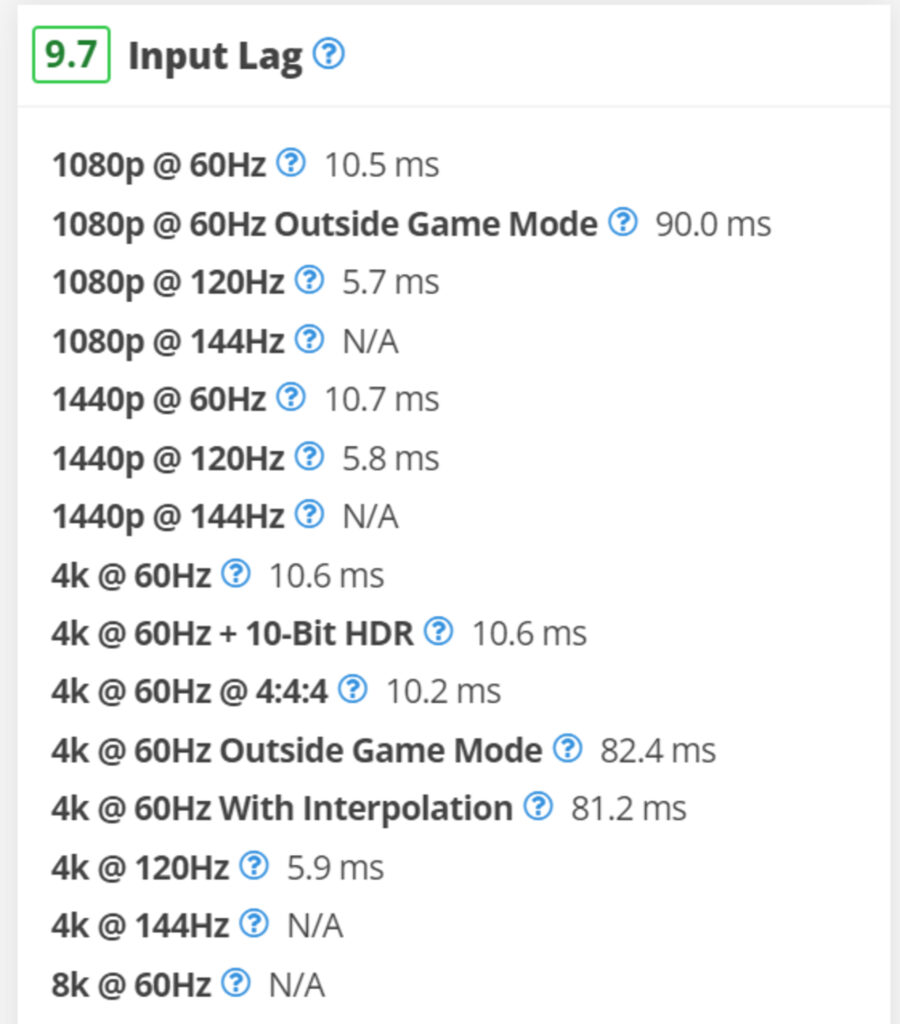
Software Factors
- Operating System Settings: Misconfigured settings in your OS can introduce lag. Features like FilterKeys can help optimize these settings.
- Driver Updates: Outdated or incorrect drivers can cause input lag. Regularly update your device drivers.
- Background Processes: Running too many applications in the background can slow down your system, leading to input lag.
Network Factors
- Ping: High ping times can cause noticeable lag in online games. A stable and fast internet connection is crucial.
- Network Congestion: Sharing a network with multiple devices can slow down your connection, increasing input lag.
What Are FilterKeys?
FilterKeys is an accessibility feature in Windows designed to help users with motor impairments by adjusting keyboard response times. It can ignore repeated keystrokes, slow down the repeat rate, and require keys to be held down for a certain period before registering a press. While its primary purpose is accessibility, it can be customized to reduce input lag in gaming.
Introducing FilterKeys Setter
FilterKeys Setter is a specialized utility that enhances the default FilterKeys functionality. It offers a more user-friendly interface and advanced customization options, making it easier to fine-tune keyboard settings for optimal gaming performance.
The FilterKeys Setter software emerges as a practical and efficient tool designed to enhance keyboard customization beyond the limitations typically encountered within the standard Windows interface. This utility is particularly invaluable for users looking to refine their keyboard’s response to key presses with precision not achievable through conventional settings provided by the operating system.
Remove Input Lag with FilterKeys Setter
Step 1: Enable FilterKeys
- Open Settings: Press
Windows + Ito open the Settings menu. - Ease of Access: Navigate to ‘Ease of Access’.
- Keyboard Settings: Scroll down to ‘Keyboard’ under the ‘Interaction’ section.
- Turn On FilterKeys: Toggle the switch under ‘Use FilterKeys’ to enable it.
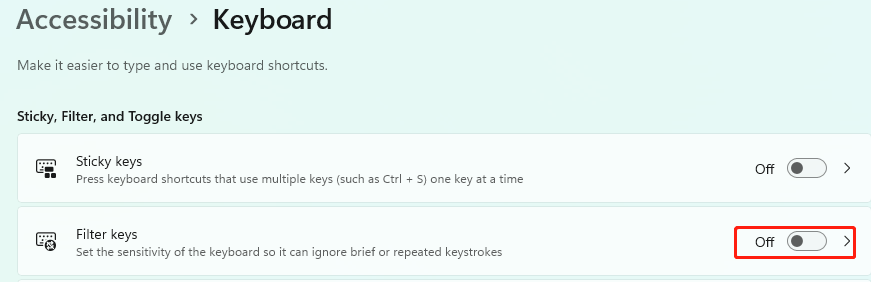
Step 2: Basic FilterKeys Configuration
- FilterKeys Options: Click on ‘FilterKeys’ to open the settings.
- Adjust Settings: Set options to ignore repeated keystrokes and slow down the repeat rate. These adjustments help ensure only intentional key presses are registered.
Step 3: Download and Install FilterKeys Setter
- Download FilterKeys Setter: Visit the official website to download FilterKeys Setter or a trusted source to download FilterKeys Setter.
- Install the Application: Follow the on-screen instructions to install the utility on your Windows PC.
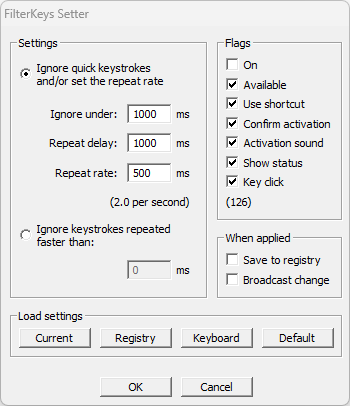
Step 4: Launch and Configure FilterKeys Setter
- Open FilterKeys Setter: Launch the application from your desktop or start menu.
- Import Existing Settings: The utility will prompt you to import existing FilterKeys settings. Select ‘Yes’ to import and customize.
- Fine-Tune Settings: Use the advanced options in FilterKeys Setter to customize settings further.
Optimizing FilterKeys Settings to Remove Input Lag with FilterKeys
Bounce Keys
- Description: Determines how long a key must be pressed before it registers. Helps avoid accidental double-taps.
- Recommendation: Set a delay of 0.1 to 0.3 seconds to ensure quick, intentional presses are registered while ignoring accidental taps.
Repeat Keys
- Description: Controls how long you need to hold a key before it starts repeating.
- Recommendation: Adjust the repeat delay to 0.5 to 0.7 seconds for smoother, more controlled actions.
Slow Keys
- Description: Sets a delay before a key press is registered. Useful for preventing accidental presses.
- Recommendation: A minimal delay of 0.1 seconds can help avoid accidental key presses without affecting response time.
How to Remove Input Lag with FilterKeys
Detailed Steps
- Launch FilterKeys Setter: Open the application and navigate to the main settings interface.
- Access Advanced Settings: Click on the ‘Advanced Settings’ tab to access detailed configuration options.
- Adjust Timing Settings: Fine-tune the Bounce Keys, Repeat Keys, and Slow Keys settings based on your preferences and gameplay requirements.
- Save and Apply Settings: Once satisfied with the configuration, click ‘Save’ to apply the changes.
Testing and Tweaking
- Launch Fortnite: Start Fortnite and enter a game mode that allows you to test keyboard inputs.
- Monitor Performance: Pay attention to how responsive your inputs are and whether any lag is noticeable. You can test your hardware for input lag
- Adjust as Necessary: Return to FilterKeys Setter and make further adjustments if needed. Repeat testing until the optimal settings are found.
Advanced Optimization Techniques to Remove Input Lag with FilterKeys
Combining FilterKeys with Other Tools
- Gaming Keyboards: Utilize gaming keyboards with onboard memory and customizable macros to further reduce input lag.
- Game Mode in Windows: Enable Game Mode in Windows to prioritize gaming performance and reduce background process interference.
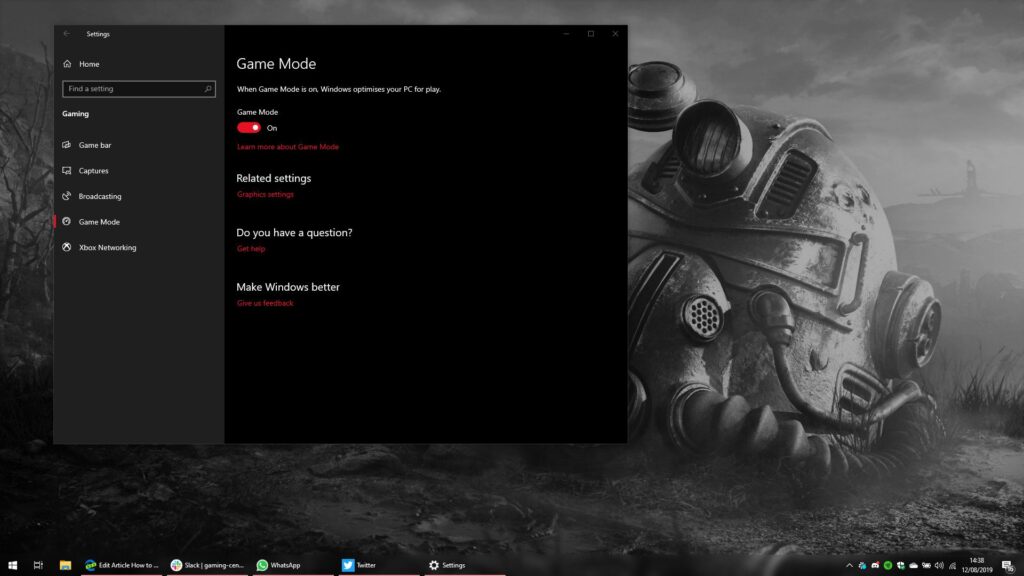
Hardware Upgrades
- Upgrade Peripherals: Consider upgrading to peripherals with faster response times and better build quality.
- Monitor Refresh Rate: Use a monitor with a higher refresh rate (144Hz or more) to reduce visual input lag.
- System Hardware: Ensure your CPU, GPU, and RAM are capable of handling Fortnite at your desired settings without causing bottlenecks.
Network Optimization
- Wired Connection: Use a wired Ethernet connection instead of Wi-Fi to reduce latency and improve stability.
- Router Configuration: Optimize your router settings for gaming, such as enabling Quality of Service (QoS) to prioritize gaming traffic.
- Reduce Network Congestion: Minimize the number of devices using the network while gaming to ensure maximum bandwidth.
Common Issues and Troubleshooting
Input Lag Persisting
- Revisit Settings: Double-check your FilterKeys and FilterKeys Setter configurations. Small adjustments can significantly impact performance.
- System Performance: Ensure no background applications are consuming excessive resources. Use Task Manager to identify and close such processes.
Compatibility Issues
- Driver Updates: Make sure all device drivers, especially for your keyboard and mouse, are up-to-date.
- Windows Updates: Keep your Windows operating system updated to benefit from the latest performance improvements and bug fixes.
Unexpected Behavior
- Reset to Default: If configurations cause unintended behavior, reset FilterKeys and FilterKeys Setter to default settings and reconfigure.
- Support Forums: Seek help from online forums or the official support channels for FilterKeys Setter if problems persist.
Conclusion
Removing input lag with FilterKeys using FilterKeys Setter can significantly enhance your gaming experience in Fortnite. By understanding the causes of input lag and utilizing these powerful tools, you can achieve more responsive and precise control over your gameplay. Follow the steps outlined in this guide, experiment with settings, and optimize your hardware and network to gain a competitive edge. Happy gaming!
FAQs
Q1: Can FilterKeys Setter be used with other games?
A1: Yes, FilterKeys Setter can be customized for any game that requires precise keyboard inputs. Adjust settings according to the specific needs of each game.
Q2: Does using FilterKeys Setter affect overall system performance?
A2: FilterKeys Setter primarily affects keyboard inputs and should not significantly impact overall system performance. Ensure your system meets the minimum requirements for both the utility and the game.
Q3: Can I revert to default settings easily?
A3: Yes, FilterKeys Setter allows you to revert to default settings with a single click, making it easy to undo changes if needed.
Q4: Is FilterKeys Setter compatible with all keyboards?
A4: FilterKeys Setter is designed to work with most standard keyboards. However, some specialized gaming keyboards may have their own software that offers similar functionality.
Q5: Are there any risks in using FilterKeys Setter?
A5: Using FilterKeys Setter is safe and does not pose any risks to your system. However, improper configuration can lead to suboptimal performance, so it’s essential to test and adjust settings carefully.