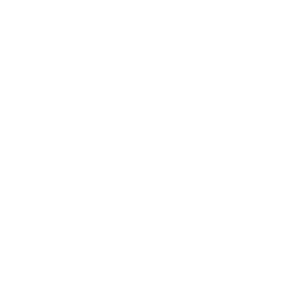Download FilterKeys Setter. FilterKeys Setter is just a quick and easy to use utility for making FilterKeys settings, which allows values that are not possible to set using the standard Windows UI.
The main purpose of FilterKeys Setter is to set faster repeat than is normally possible. The easiest way to use it for that purpose is to click ‘Keyboard’, which sets all the values to the same as you’ve got set in the normal Keyboard settings dialog in Control Panel, and then change repeat delay and rate to your liking.
Introduction
The FilterKeys Setter software emerges as a practical and efficient tool designed to enhance keyboard customization beyond the limitations typically encountered within the standard Windows interface. This utility is particularly invaluable for users looking to refine their keyboard’s response to key presses with precision not achievable through conventional settings provided by the operating system.
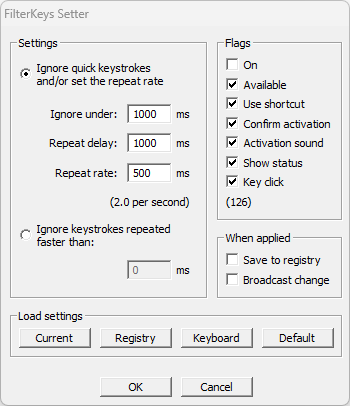
Primarily, the software excels in its ability to adjust the keyboard’s repeat rate and delay to levels that surpass what is normally possible, catering to users who demand a faster or more responsive typing experience. By leveraging this utility, individuals can tailor their keyboard settings to mirror their unique typing habits or requirements, thus optimizing their interaction with their computer for both efficiency and comfort.
Utilizing the FilterKeys Setter is remarkably straightforward. It includes a feature to synchronize with your current keyboard settings directly from the Control Panel’s Keyboard settings dialog. From there, users can easily modify the repeat delay and rate to their preferences, offering a level of customization that can significantly enhance the typing experience.
An essential feature of this utility is its ability to make changes permanent by saving them directly to the registry, eliminating the need for repetitive adjustments. Moreover, it provides the convenience of immediate application of settings without the necessity to reboot or log off and then on again, streamlining the customization process.
In essence, the FilterKeys Setter software stands out as a vital tool for anyone looking to push the boundaries of keyboard customization. It not only offers a solution for achieving a faster repeat rate than traditionally available but also underscores a commitment to providing users with tools that accommodate their specific needs, thereby fostering a more personalized and efficient computing environment.
Key Features
The FilterKeys Setter is a utility designed to adjust keyboard settings beyond what’s normally possible through the standard Windows user interface. Its primary purpose is to enable users to set a faster key repeat rate than what’s typically allowed. Here’s an overview of its features and capabilities:
- Custom FilterKeys Settings: The utility provides a way to make FilterKeys settings that are not achievable using the standard Windows settings interface.
- Enhanced Repeat Rate and Delay: It primarily serves to allow for a faster repeat rate for keyboard strokes. Users can easily set their desired repeat delay and rate beyond the default limitations.
- Easy to Use: To use it for adjusting repeat rates, users can simply click ‘Keyboard’, which applies the same values set in the normal Keyboard settings dialog in Control Panel, and then adjust the repeat delay and rate as needed.
- No Need for Reboot: Changes can be applied without the need to reboot or log off and then on again.
- Save to Registry Option: If users want to make their settings permanent, there’s an option to save these settings directly to the registry.
- Version Updates: The utility has seen updates that introduced features like an ‘Apply’ button, a test area, an ‘Original’ button for loading settings active when the utility was launched (serving as a form of ‘Undo’), and improvements like parameter validation and bug fixes.
The source code for the Filter Keys Setter is provided in C++ for Visual Studio 2003, making it accessible for developers interested in customizing or understanding how the utility works. It acts essentially as a wrapper for calling the SystemParametersInfo function with SPI_SETFILTERKEYS, passing it a FILTERKEYS structure.
This utility can be particularly useful for users looking for more control over their keyboard’s responsiveness and behavior, especially in scenarios requiring rapid key presses.
How to Use FilterKeys Setter
Using the Filter Keys Setter involves a few straightforward steps, designed to customize your keyboard’s repeat rate and delay settings in Windows beyond the default limitations provided by the system. While specific steps might slightly vary based on the version of the utility you are using, the general process is as follows:
- Launch the Utility: Open the FilterKeys Setter application. If necessary, you may need to extract it from a ZIP file and run the executable.
- Adjust Settings: Once the application is open, you have a few options for adjusting your keyboard settings:
- Keyboard Button: Clicking the ‘Keyboard’ button will apply the same values that you have set in the normal Keyboard settings dialog found in the Control Panel. This serves as a good starting point for further customization.
- Modify Repeat Delay and Rate: After using the ‘Keyboard’ button, you can then adjust the repeat delay and rate to your liking. These settings control how quickly a key begins repeating after being held down and the speed at which it repeats.
- Test Your Settings: Some versions of the utility feature a Test area where you can test the repeat rate and delay settings you’ve chosen. This is a useful feature to ensure the settings match your preferences before applying them permanently.
- Save Settings: If you’re satisfied with the adjustments, and you want them to persist, ensure you check the option ‘Save to registry’. This will make your settings permanent across system reboots.
- Apply Changes: Click the ‘Apply’ button (if available) to apply your settings. According to the utility’s documentation, no reboot or log off/on is necessary for the changes to take effect.
- Undo Changes: If the utility includes an ‘Original’ button, you can use this to revert to the settings that were active when the utility was launched. This acts as a simple undo feature if you’re not satisfied with the changes.
It’s important to note that the FilterKeys Setter is a powerful tool that modifies system settings. As such, it’s wise to proceed with caution and ensure you understand the impact of the changes you’re making. Additionally, creating a system restore point before making significant changes is a good practice.
For detailed instructions, including any updates or specific troubleshooting tips, referring directly to the utility’s official documentation or forum threads where it’s discussed can be invaluable. As with any third-party utility, ensuring you’re using the most recent version and downloading from a reputable source is crucial for security and compatibility reasons.