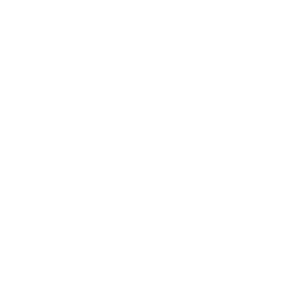In the realm of computer accessibility features, Sticky Keys and Filter Keys play crucial roles in enhancing the user experience for individuals with physical disabilities or those who require assistance with keyboard operations. These features, embedded within Windows operating systems, aim to simplify the input process and reduce the strain on users who find conventional keyboard use challenging. While both features serve accessibility purposes, they have distinct functions and applications. This article delves into the differences between Sticky Keys and Filter Keys, their unique benefits, and how they can be utilized effectively.
Did you know that you can use FilterKeys setter to change settings of FilterKeys. By doing so you can improve fortnite gaming performance and can get zero input lag using FilterKeys.
Understanding Sticky Keys
Definition and Purpose
Sticky Keys is an accessibility feature designed to assist users who have difficulty pressing multiple keys simultaneously. This feature is particularly beneficial for individuals with limited dexterity or motor control, as it allows them to input commands that typically require pressing multiple keys at once, one key at a time.
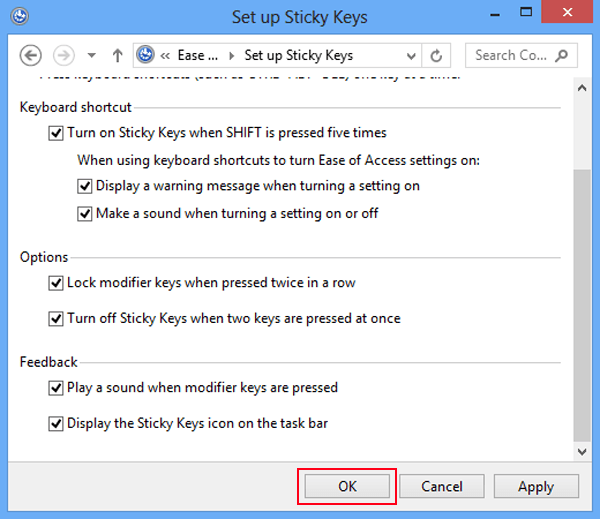
How Sticky Keys Work
When Sticky Keys is enabled, modifier keys (such as Shift, Ctrl, Alt, and the Windows key) remain active until another key is pressed. For example, instead of holding down the Shift key and pressing a letter key to type an uppercase letter, a user can press the Shift key once, release it, and then press the letter key. This sequential pressing of keys simplifies complex keyboard commands.
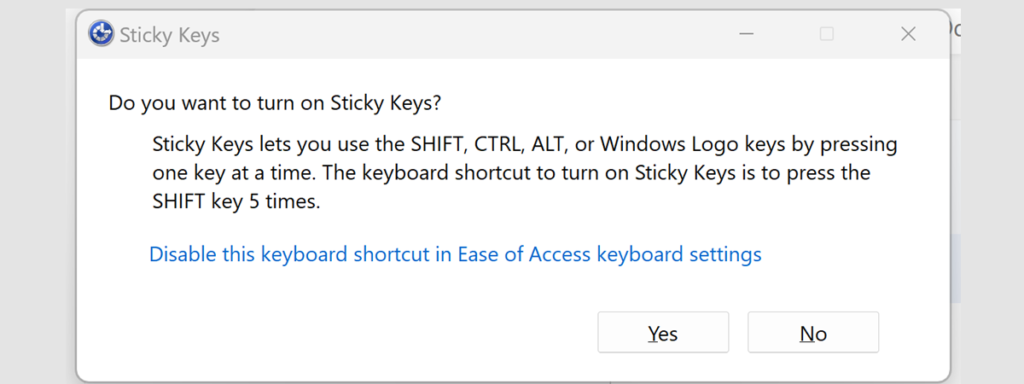
Enabling Sticky Keys
To enable Sticky Keys on a Windows computer:
- Open Settings: Press
Windows + Ito open the Settings menu. - Ease of Access: Navigate to ‘Ease of Access’.
- Keyboard: Scroll down to ‘Keyboard’ under the ‘Interaction’ section.
- Turn On Sticky Keys: Toggle the switch under ‘Use Sticky Keys’ to enable the feature.
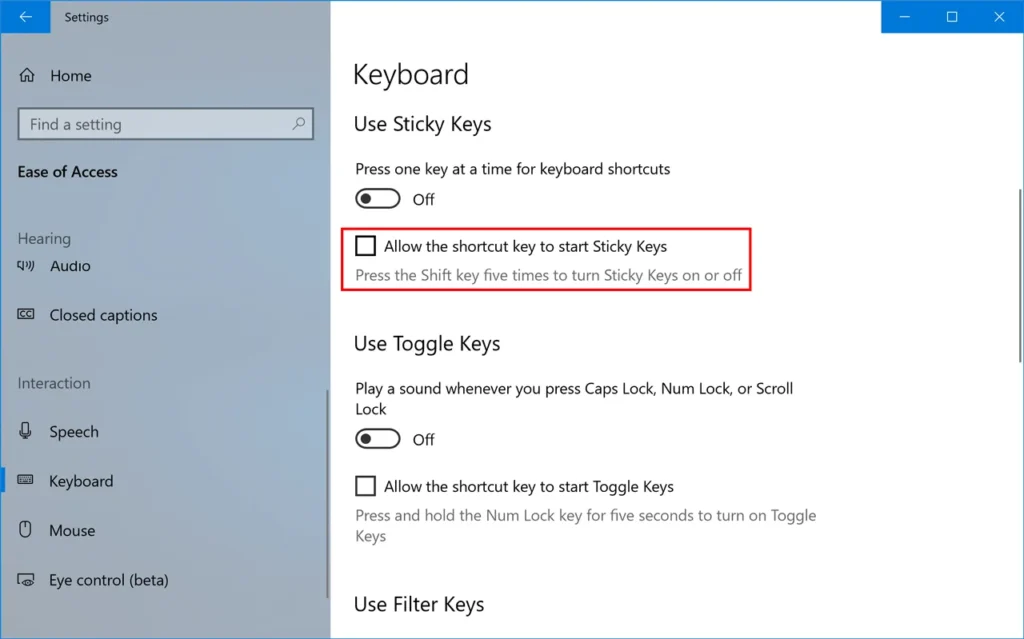
Customizing Sticky Keys
Windows allows users to customize Sticky Keys to fit their specific needs. Some customization options include:
- Play a Sound: Enable sounds to play when modifier keys are pressed.
- Show a Warning: Display a warning message when Sticky Keys is activated.
- Turn Off When Two Keys Are Pressed: Automatically deactivate Sticky Keys when two keys are pressed simultaneously, allowing for flexible use.
Understanding Filter Keys
Definition and Purpose
Filter Keys is another accessibility feature designed to aid users with motor disabilities. It modifies keyboard response times to ignore accidental repeated keystrokes and adjust the repeat rate. This feature is useful for individuals who may unintentionally press keys multiple times or have difficulty releasing keys quickly.
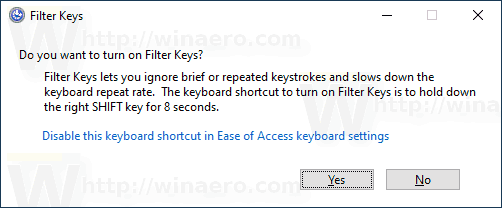
How Filter Keys Work
Filter Keys consists of three main components: Bounce Keys, Repeat Keys, and Slow Keys.
- Bounce Keys: This setting helps to ignore repeated keystrokes within a short time frame, preventing accidental double-taps.
- Repeat Keys: Controls how long a key must be held down before it starts repeating, and the rate at which it repeats.
- Slow Keys: Adds a delay before a key press is registered, useful for preventing accidental presses.
Enabling Filter Keys
To enable Filter Keys on a Windows computer:
- Open Settings: Press
Windows + Ito open the Settings menu. - Ease of Access: Navigate to ‘Ease of Access’.
- Keyboard: Scroll down to ‘Keyboard’ under the ‘Interaction’ section.
- Turn On Filter Keys: Toggle the switch under ‘Use Filter Keys’ to enable the feature.
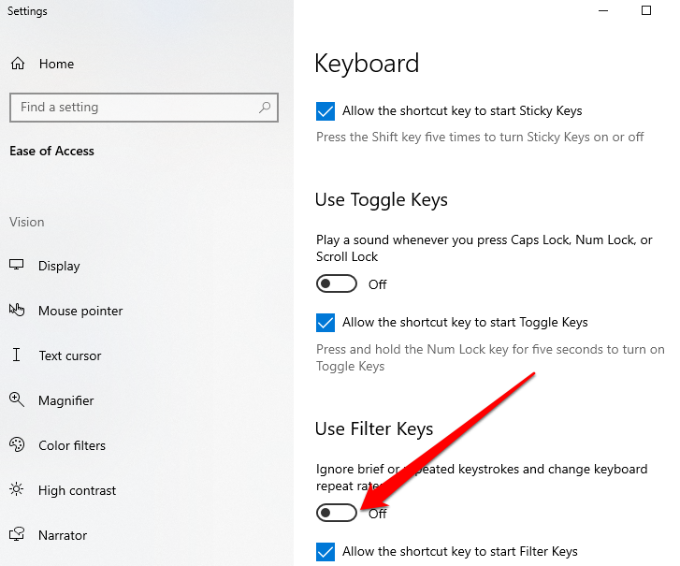
Customizing Filter Keys
Filter Keys settings can be customized to suit individual needs:
- Bounce Keys: Set a delay to ignore repeated keystrokes.
- Repeat Keys: Adjust the repeat delay and rate.
- Slow Keys: Configure the delay before a key press is registered.
Key Differences Between Sticky Keys and Filter Keys
While both Sticky Keys and Filter Keys are designed to assist users with disabilities, they serve different purposes and function in distinct ways.
Purpose
- Sticky Keys: Aims to simplify the process of pressing multiple keys simultaneously by allowing sequential key presses.
- Filter Keys: Focuses on modifying keyboard response times to ignore accidental keystrokes and adjust the repeat rate.
Functionality
- Sticky Keys: Keeps modifier keys active until another key is pressed, facilitating the use of complex keyboard shortcuts.
- Filter Keys: Includes Bounce Keys, Repeat Keys, and Slow Keys to filter out unintended keystrokes and control key press behavior.
Target Users
- Sticky Keys: Ideal for users who have difficulty holding down multiple keys simultaneously.
- Filter Keys: Beneficial for users who may accidentally press keys multiple times or have difficulty releasing keys quickly.
Customization
- Sticky Keys: Allows for sound and visual notifications, and can be configured to deactivate automatically when two keys are pressed simultaneously.
- Filter Keys: Offers detailed settings for bounce, repeat, and slow keys to fine-tune keyboard response.
Practical Applications in Gaming
For gamers, especially those playing fast-paced games like Fortnite, the proper use of accessibility features like Sticky Keys and Filter Keys can significantly enhance performance.
Sticky Keys in Gaming
In games that require complex keyboard shortcuts or combinations, Sticky Keys can be invaluable. For example, executing complex moves in strategy games or performing multiple actions in quick succession without the need for simultaneous key presses can improve gameplay efficiency.
Filter Keys in Gaming
Filter Keys can be particularly useful in reducing input lag and preventing accidental keystrokes, which are crucial in fast-paced games like Fortnite. Customizing Bounce Keys and Repeat Keys settings can ensure that only intentional key presses are registered, leading to more precise control.
How to Choose Between Sticky Keys and Filter Keys
Choosing between Sticky Keys and Filter Keys depends on the specific needs and challenges faced by the user.
Consider Your Needs
- For Users with Difficulty Pressing Multiple Keys: Sticky Keys is the preferred choice, allowing sequential key presses to execute complex commands.
- For Users with Unintentional Keystrokes: Filter Keys is more suitable, as it helps to filter out accidental presses and manage key press behavior.
Experiment and Customize
Both features offer customization options to tailor the experience to individual needs. Experimenting with different settings can help users find the optimal configuration for their specific requirements.
Here’s a comparison table to include in your article on the differences between Sticky Keys and Filter Keys:
| Feature | Sticky Keys | Filter Keys |
|---|---|---|
| Primary Purpose | Simplifies pressing multiple keys simultaneously | Modifies keyboard response to ignore accidental keystrokes and adjust repeat rate |
| How It Works | Keeps modifier keys active until another key is pressed | Uses Bounce Keys, Repeat Keys, and Slow Keys to filter and adjust keystrokes |
| Ideal For | Users with difficulty holding down multiple keys | Users who may unintentionally press keys multiple times or have difficulty releasing keys quickly |
| Customization Options | Sound and visual notifications, auto-deactivation | Bounce Keys delay, Repeat Keys delay and rate, Slow Keys delay |
| Example Use Case | Executing complex keyboard shortcuts sequentially | Reducing input lag and preventing accidental keystrokes in fast-paced games |
| Activation | Toggle via Ease of Access settings in Windows | Toggle via Ease of Access settings in Windows |
| Settings Location | Settings > Ease of Access > Keyboard | Settings > Ease of Access > Keyboard |
| Key Components | Modifier keys (Shift, Ctrl, Alt, Windows key) | Bounce Keys, Repeat Keys, Slow Keys |
Practical Application in Gaming
| Feature | Sticky Keys in Gaming | Filter Keys in Gaming |
|---|---|---|
| Use Case | Facilitating complex moves and actions without simultaneous key presses | Enhancing precision and control by ignoring accidental keystrokes |
| Example in Fortnite | Using key combinations for building and editing quickly | Customizing settings to reduce input lag and improve response time |
By incorporating this table into your article, you can provide a clear and concise comparison between Sticky Keys and Filter Keys, making it easier for readers to understand their differences and choose the appropriate feature for their needs.
Conclusion
Sticky Keys and Filter Keys are powerful accessibility features that serve different purposes but both aim to enhance the user experience by making keyboard use more manageable. Sticky Keys is ideal for users who struggle with pressing multiple keys simultaneously, while Filter Keys is beneficial for those who need to filter out accidental keystrokes and adjust key press behavior. By understanding the differences and customizing these features, users can significantly improve their interaction with computers, whether for general use or gaming. Leveraging these settings can lead to a more efficient, comfortable, and enjoyable computing experience.