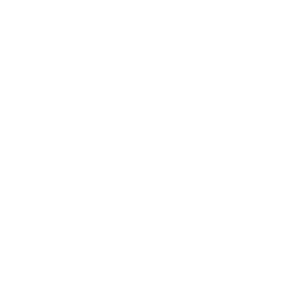FilterKeys is an accessibility feature built into Microsoft Windows operating systems designed to assist users with motor disabilities or those who have difficulty with keyboard inputs. This feature modifies keyboard response to ignore brief or repeated keystrokes, making typing more manageable for users with tremors, slow motor skills, or other physical impairments. In this detailed article, we will explore what FilterKeys are, how they work, how to enable and customize them, and their impact on various user scenarios including gaming, productivity, and general use.
Understanding FilterKeys

Definition and Purpose
FilterKeys is an accessibility option in Windows that adjusts the keyboard’s response to keystrokes. It is particularly useful for individuals who have difficulty pressing keys accurately or who may unintentionally press keys multiple times. By filtering out these unwanted keystrokes, FilterKeys can help improve typing accuracy and reduce frustration.
Components of FilterKeys
FilterKeys is composed of three main settings:
- Bounce Keys: This setting helps to ignore repeated keystrokes that occur in quick succession, preventing accidental double-taps.
- Repeat Keys: Controls how long a key must be held down before it starts repeating, and the rate at which it repeats.
- Slow Keys: Adds a delay before a key press is registered, useful for individuals who may accidentally press keys unintentionally.
Benefits of FilterKeys
- Improved Typing Accuracy: Helps users who may press keys unintentionally or have difficulty releasing keys quickly.
- Reduced Typing Frustration: Filters out accidental keystrokes, making typing less stressful.
- Customizable Settings: Allows users to adjust the keyboard response to match their specific needs.
How to Enable FilterKeys
Enabling FilterKeys on a Windows computer is straightforward and can be done through the Settings menu or Control Panel.
- Open the Accessibility settings by pressing the Windows key + U. Select Keyboard.
- Click the toggle switch for Sticky Keys to turn it on. To customise Sticky Keys, click the right arrow > next to the toggle switch.
- Switch the different options on or off to customise how Sticky Keys works on your computer.
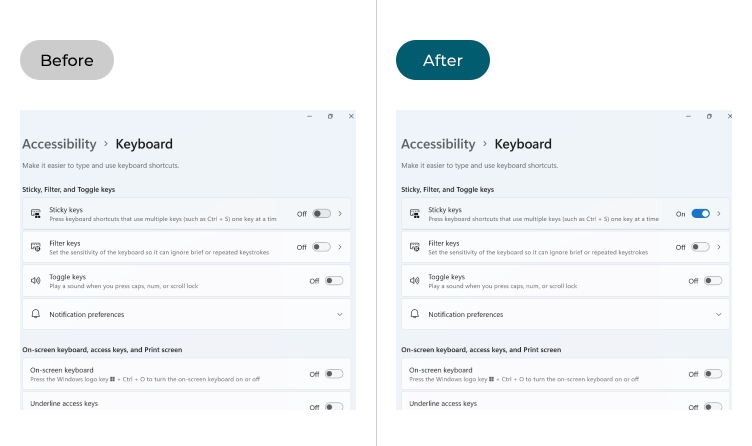
Enabling FilterKeys via Settings
- Open Settings: Press
Windows + Ito open the Settings menu. - Ease of Access: Navigate to ‘Ease of Access’.
- Keyboard: Scroll down to ‘Keyboard’ under the ‘Interaction’ section.
- Turn On FilterKeys: Toggle the switch under ‘Use FilterKeys’ to enable the feature.
Enabling FilterKeys via Control Panel
- Open Control Panel: Press
Windows + R, typecontrol, and press Enter to open the Control Panel. - Ease of Access Center: Click on ‘Ease of Access’ and then ‘Ease of Access Center’.
- Make the Keyboard Easier to Use: Select ‘Make the keyboard easier to use’.
- Enable FilterKeys: Check the box next to ‘Turn on FilterKeys’ and click ‘Apply’.
Customizing FilterKeys
Once FilterKeys is enabled, it can be customized to better suit the user’s needs. Customization allows for fine-tuning of the Bounce Keys, Repeat Keys, and Slow Keys settings.
Accessing FilterKeys Settings
- Open Settings: Press
Windows + Ito open the Settings menu. - Ease of Access: Navigate to ‘Ease of Access’.
- Keyboard: Scroll down to ‘Keyboard’ under the ‘Interaction’ section.
- FilterKeys Options: Click on ‘FilterKeys’ to open the settings.
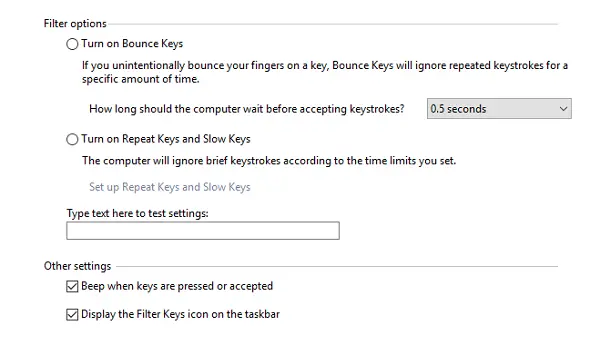
Customization Options
Bounce Keys
Bounce Keys helps ignore repeated keystrokes that occur in quick succession, preventing accidental double-taps.
- Setting the Delay: Adjust the delay time to determine how long the system should wait before registering another keystroke from the same key. A typical setting might range from 0.5 to 2 seconds, depending on the user’s needs.
Repeat Keys
Repeat Keys controls how long a key must be held down before it starts repeating and the rate at which it repeats.
- Repeat Delay: Adjust how long a key must be held before it begins to repeat. This can prevent accidental repeated characters.
- Repeat Rate: Set the speed at which characters repeat once the key is held down. A slower rate can help users who may have difficulty releasing keys quickly.
Slow Keys
Slow Keys adds a delay before a key press is registered, helping to prevent accidental key presses.
- Press and Hold Time: Adjust the amount of time a key must be held down before it is registered. This setting can range from a fraction of a second to several seconds, depending on the user’s preferences.
Practical Examples of Customizing FilterKeys
- For Users with Tremors:
- Bounce Keys: Set a longer delay (e.g., 1 second) to prevent accidental double-taps.
- Repeat Keys: Increase the repeat delay and set a slower repeat rate.
- Slow Keys: Add a slight delay (e.g., 0.5 seconds) before a key press is registered.
- For Users with Slow Motor Skills:
- Bounce Keys: Set a moderate delay (e.g., 0.5 seconds).
- Repeat Keys: Adjust the repeat delay to a comfortable duration and set a slower repeat rate.
- Slow Keys: Increase the press and hold time to ensure intentional key presses are registered.
Using FilterKeys with FilterKeys Setter
FilterKeys Setter is a specialized utility that enhances the default FilterKeys functionality by providing more advanced customization options. This tool allows users to fine-tune keyboard settings to reduce input delay and improve responsiveness.
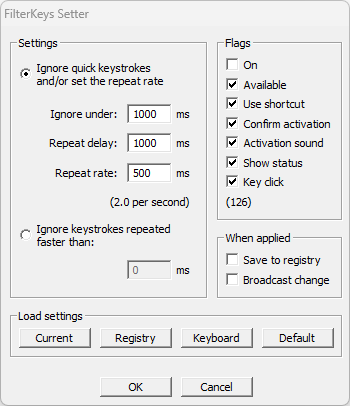
Downloading and Installing FilterKeys Setter
- Download FilterKeys Setter: Obtain the utility from our site
- Install the Application: Follow the installation instructions provided by the software.
Customizing Settings with FilterKeys Setter
- Open FilterKeys Setter: Launch the application and import existing FilterKeys settings.
- Advanced Customization: Use the advanced options to adjust Bounce Keys, Repeat Keys, and Slow Keys settings. Experiment with different configurations to find the optimal settings for your needs.
- Save and Apply Settings: After making adjustments, save the configuration and test the changes in your games or applications.
Benefits of Using FilterKeys Setter
- Enhanced Customization: Provides more detailed control over keyboard response settings. Check out Best FilterKeys Settings for Fortnite
- Improved Typing Experience: Fine-tunes settings to reduce input delay and increase typing accuracy. How to Remove Input Lag with FilterKeys Using FilterKeys Setter
- Better Performance in Games: Helps optimize keyboard performance for a more responsive gaming experience. eg. How to Use FilterKeys in Fortnite 2024
Impact of FilterKeys on Different User Scenarios
General Use
For general typing and everyday computer use, FilterKeys can make a significant difference for individuals with motor impairments. By filtering out unintended keystrokes and providing more control over key presses, users can type more comfortably and accurately.
Productivity
In productivity scenarios, such as word processing or data entry, FilterKeys can help reduce errors and increase efficiency. Customizable settings allow users to tailor the keyboard response to their specific needs, minimizing the risk of accidental key presses and improving overall productivity.
Gaming
In gaming, especially in fast-paced and competitive environments, reducing input delay is crucial. While FilterKeys is primarily an accessibility feature, it can be optimized for gaming to enhance keyboard responsiveness.
Practical Example: Optimizing FilterKeys for Fortnite
- Monitor and Peripherals:
- Use a high-refresh-rate monitor (144Hz or higher) with G-Sync or FreeSync support.
- Choose a gaming mouse with a high polling rate and a mechanical keyboard.
- In-Game Settings:
- Disable V-Sync.
- Enable G-Sync/FreeSync.
- Cap FPS slightly below the monitor’s refresh rate (e.g., 138 FPS for a 144Hz monitor).
- Lower graphics settings to ensure high and stable FPS.
- System Settings:
- Enable Low Latency Mode in the Nvidia Control Panel or AMD Radeon Software.
- Update all drivers to the latest versions.
- Close unnecessary background applications to free up system resources.
- Network Optimization:
- Use a wired Ethernet connection.
- Enable Quality of Service (QoS) on your router to prioritize gaming traffic.
- Choose a server close to your geographical location.
By optimizing FilterKeys settings and following these steps, gamers can experience reduced input lag, more responsive key presses, and overall smoother gameplay in Fortnite.
Common Issues and Troubleshooting
Input Lag
If you experience input lag while using FilterKeys, consider the following troubleshooting steps:
- Adjust Settings: Revisit the FilterKeys settings and reduce the delays for Bounce Keys and Repeat Keys. Check out What is the Difference Between Toggle Keys and Filter Keys & What is the Difference Between Sticky Keys and Filter Keys?
- Close Background Applications: Ensure no background applications are consuming excessive resources. Use Task Manager to identify and close such processes.
- Update Drivers: Make sure all device drivers, especially for your keyboard, are up-to-date.
Unintended Behavior
If FilterKeys causes unintended behavior, such as missed key presses or delayed responses, try the following:
- Reset to Default Settings: Reset FilterKeys to default settings and reconfigure as needed. – In that case checkout this article – How to Undo Settings or Uninstall FilterKeys Setter
- Seek Help: If problems persist, seek help from online forums or the official support channels for your operating system.
Compatibility Issues
Some older applications or games may not work well with FilterKeys enabled. If you encounter compatibility issues, consider disabling FilterKeys temporarily while using those applications.
Conclusion
FilterKeys is a powerful and versatile accessibility feature in Windows that helps users with motor impairments improve their typing accuracy and reduce frustration. By customizing settings for Bounce Keys, Repeat Keys, and Slow Keys, users can tailor the keyboard response to their specific needs. Additionally, tools like FilterKeys Setter offer enhanced customization options, further optimizing the typing experience. Whether for general use, productivity, or gaming, understanding and utilizing FilterKeys can significantly enhance the overall user experience.