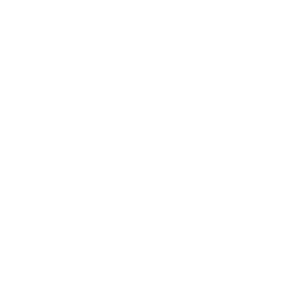FilterKeys Setter is a powerful tool designed to enhance the functionality of the Windows FilterKeys feature, allowing for fine-tuned keyboard response customization. However, there may come a time when you need to revert changes or uninstall the application. This guide will provide detailed steps on how to undo settings and uninstall FilterKeys Setter.
Understanding FilterKeys Setter
Before diving into the uninstallation process, it’s essential to understand what FilterKeys Setter does. FilterKeys Setter is an accessibility utility that allows users to adjust keyboard settings such as bounce keys, repeat keys, and slow keys. These settings can improve the typing experience for users with motor impairments and can be customized for gaming to reduce input lag and improve precision. If you want to know How to Get Zero Input Delay on Keyboard with FilterKeys Setter then checkout the article that will help you out.
Why You Might Want to Undo Settings or Uninstall FilterKeys Setter
There are several reasons you might want to revert settings or uninstall FilterKeys Setter:
- Performance Issues: Incorrect settings might lead to unexpected behavior or performance issues.
- Preference Changes: You may decide to revert to default keyboard settings or use another tool.
- System Conflicts: Other software or hardware updates might conflict with FilterKeys Setter.
- General Troubleshooting: Sometimes uninstalling and reinstalling software can resolve issues.
Undoing Settings in FilterKeys Setter
If you need to revert the changes made by FilterKeys Setter without uninstalling the application, follow these steps:
Step 1: Access FilterKeys Setter
- Open FilterKeys Setter: Launch the FilterKeys Setter application from your desktop or start menu.
- Navigate to Settings: Go to the settings interface where you originally configured the options.
Step 2: Revert to Default Settings
- Default Button: Look for a ‘Default’ or ‘Reset’ button within the settings menu. This option is usually available to restore all settings to their original state.
- Manual Reversion: If there is no default button, manually adjust the settings back to their original values. Common default values include:
- Bounce Keys: Off
- Repeat Keys: Standard rate (as per Windows default)
- Slow Keys: Off
Step 3: Apply Changes
- Save Settings: After adjusting the settings, click ‘Save’ or ‘Apply’ to confirm the changes.
- Restart Your Computer: This ensures that all changes take effect properly.
Uninstalling FilterKeys Setter
If reverting settings isn’t sufficient, or if you need to completely remove FilterKeys Setter, follow these steps:
Step 1: Open Control Panel
- Access Control Panel: Press
Windows + R, typecontrol, and press Enter to open the Control Panel. - Programs and Features: Navigate to ‘Programs’ and then ‘Programs and Features’.
Step 2: Locate FilterKeys Setter
- Find the Application: Scroll through the list of installed programs to find FilterKeys Setter.
- Select the Application: Click on FilterKeys Setter to highlight it.
Step 3: Uninstall the Application
- Uninstall: Click the ‘Uninstall’ button at the top of the programs list.
- Follow Prompts: Follow the on-screen prompts to complete the uninstallation process. You may need to confirm the action and wait for the process to complete.
Step 4: Restart Your Computer
- Reboot: After uninstalling FilterKeys Setter, restart your computer to ensure all changes take effect and any remaining files are cleared.
Verifying Uninstallation and Restoring Default Keyboard Settings
After uninstalling FilterKeys Setter, it’s crucial to verify that the application has been completely removed and that your keyboard settings have been restored to default.
Step 1: Check for Residual Files
- File Explorer: Open File Explorer and navigate to
C:\Program FilesorC:\Program Files (x86). - Search for FilterKeys Setter: Look for any remaining FilterKeys Setter folders or files and delete them.
Step 2: Reset Windows Keyboard Settings
- Open Settings: Press
Windows + Ito open the Settings menu. - Ease of Access: Navigate to ‘Ease of Access’ and then ‘Keyboard’.
- FilterKeys: Ensure that FilterKeys is turned off. If it is on, turn it off to revert to standard keyboard settings.
Step 3: Verify Keyboard Functionality
- Test Keyboard: Use a simple text editor like Notepad to test your keyboard functionality. Ensure that keys are responding as expected without any lag or delay.
Step 4: Update Drivers
- Device Manager: Press
Windows + Xand select ‘Device Manager’. - Keyboard Drivers: Expand the ‘Keyboards’ section, right-click your keyboard device, and select ‘Update driver’.
- Follow Prompts: Follow the on-screen prompts to ensure your keyboard drivers are up to date.
Conclusion
Undoing settings or uninstalling FilterKeys Setter is a straightforward process that can help restore your system to its original state if you encounter any issues or decide to use a different tool. By following the steps outlined in this guide, you can ensure that your keyboard settings are optimized for your needs, whether you’re returning to default settings or removing the application entirely. Always remember to restart your computer after making significant changes to ensure all adjustments take effect properly.