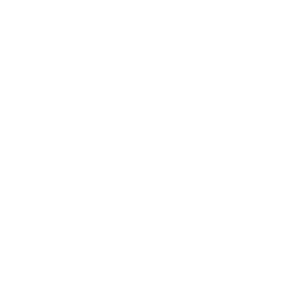Latency, often referred to as input lag or ping, is a critical factor in gaming that can significantly affect your performance and experience. High latency can cause delays between your actions and the corresponding responses on the screen, making gameplay feel sluggish and unresponsive. For competitive gamers, Reduce Latency is essential to ensure smooth and accurate control. This detailed guide will explore various strategies to Reduce Latency on your PC for gaming, covering hardware, software, and network optimizations.

Understanding Latency
What is Latency?
Latency is the time delay between an input (such as pressing a key or moving a mouse) and the corresponding action occurring in the game. It is typically measured in milliseconds (ms). Lower latency means faster response times, which are crucial for fast-paced and competitive games. You can also checkout this Guide on How to Make Input Delay Faster.
Types of Latency
- Input Latency: The delay between pressing a key or button and seeing the action on the screen.
- Network Latency (Ping): The time it takes for data to travel from your computer to the game server and back.
- Render Latency: The time it takes for the GPU to render the frame and display it on the monitor.
Hardware Optimizations to Reduce Latency
Upgrade Your Monitor
A high-refresh-rate monitor can significantly reduce input latency. Monitors with refresh rates of 144Hz, 240Hz, or higher provide smoother and more responsive gameplay compared to standard 60Hz monitors.
- Benefits: Reduced screen tearing, lower input lag, and smoother visuals.
- Recommendations: Look for monitors with low response times (1ms or less) and support for adaptive sync technologies like G-Sync or FreeSync.
Use Gaming Peripherals
High-quality gaming peripherals designed for low latency can enhance your gaming experience.
- Gaming Mouse: Choose a mouse with a high polling rate (1000Hz or higher) and adjustable DPI settings.
- Mechanical Keyboard: Mechanical switches offer faster and more reliable keypress registration compared to membrane keyboards.
Optimize Your PC Components
Ensuring your PC components are up to date and performing optimally is crucial for reducing latency.
- CPU and GPU: Use a powerful CPU and GPU to handle game processing efficiently. Overclocking can provide additional performance gains but should be done cautiously.
- RAM: Ensure you have enough RAM to prevent bottlenecks. For modern games, 16GB is generally recommended.
- Storage: Use an SSD instead of an HDD for faster data access and reduced load times.
Software Optimizations to Reduce Latency
Update Drivers
Keeping your drivers up to date ensures compatibility and optimal performance.
- GPU Drivers: Regularly update your graphics card drivers from Nvidia or AMD to benefit from the latest optimizations and bug fixes.
- Peripheral Drivers: Update drivers for your mouse, keyboard, and other gaming peripherals.
Configure In-Game Settings
Adjusting in-game settings can balance performance and visual quality, helping to reduce latency.
- Graphics Settings: Lower settings like shadows, textures, and post-processing effects to reduce the load on your GPU.
- Frame Rate Cap: Cap your frame rate slightly below your monitor’s refresh rate (e.g., 138 FPS for a 144Hz monitor) to reduce input lag and screen tearing.
Enable Low Latency Mode
Both Nvidia and AMD offer low latency modes in their drivers to reduce render latency.
- Nvidia Control Panel: Go to Manage 3D Settings > Low Latency Mode and set it to Ultra.
- AMD Radeon Software: Navigate to Graphics > Wait for Vertical Refresh and set it to Always Off.
Disable Background Applications
Closing unnecessary applications running in the background frees up system resources and reduces potential sources of latency.
- Task Manager: Use Task Manager (Ctrl + Shift + Esc) to identify and close resource-heavy applications.
- Startup Programs: Disable unnecessary startup programs to improve boot times and overall system performance.
Network Optimizations
Use a Wired Connection
A wired Ethernet connection is more stable and faster than Wi-Fi, reducing network latency and providing a more reliable gaming experience.
- Ethernet Cable: Use a high-quality Ethernet cable to connect directly to your router.
- Router Placement: Place your router in an optimal location to minimize interference and ensure a strong connection.
Optimize Router Settings
Configuring your router settings can prioritize gaming traffic and reduce latency.
- Quality of Service (QoS): Enable QoS to prioritize gaming traffic over other network activities.
- Firmware Updates: Keep your router’s firmware updated to benefit from performance improvements and security fixes.
- Port Forwarding: Forward the necessary ports for your game to reduce latency and improve connection stability.
Reduce Network Congestion to Reduce Latency
Minimizing the number of devices using your network while gaming can help ensure maximum bandwidth and reduce latency.
- Bandwidth Management: Limit bandwidth usage of other devices during gaming sessions.
- Network Monitoring: Use network monitoring tools to identify and manage devices consuming excessive bandwidth.
Choose the Right Server
Connecting to a game server closer to your location can reduce ping and network latency.
- Server Selection: Use the game’s server browser or settings to select a server with the lowest ping.
- VPN for Gaming: A gaming VPN can provide a more direct route to game servers, potentially reducing latency.
Advanced Techniques
Overclocking
Overclocking your CPU and GPU can improve performance and reduce latency, but it requires careful monitoring to avoid overheating and instability.
- CPU Overclocking: Use your motherboard’s BIOS or software tools to increase CPU clock speeds.
- GPU Overclocking: Use software like MSI Afterburner to safely overclock your GPU.
Optimize USB Polling Rate
Lowering the USB polling interval for your mouse can reduce input lag.
- Mouse Software: Use your mouse’s software to adjust the polling rate (higher polling rates like 1000Hz are recommended).
- Registry Tweaks: Advanced users can modify system registry settings to optimize USB polling rates.
Use Performance Monitoring Tools
Monitoring tools can help you track system performance and identify potential sources of latency.
- MSI Afterburner: Provides detailed monitoring of GPU performance, temperatures, and clock speeds.
- RivaTuner: Allows for FPS capping and detailed performance monitoring.
Understanding Keyboard Input Delay
Keyboard input delay refers to the time taken for a keystroke to be registered and processed by the computer. This delay can be caused by various factors, including hardware limitations, software settings, and system performance issues. Reducing keyboard input delay is crucial for improving typing speed and accuracy, as well as enhancing gaming performance.
Using Filter Keys to Reduce Keyboard Input Delay
Filter Keys is an accessibility feature in Windows that can help reduce keyboard input delay by adjusting how keystrokes are processed. It allows users to set delays for repeated keystrokes and adjust the time required for a key press to be registered. This feature is particularly useful for individuals with motor impairments and can also be beneficial for gamers looking to optimize their keyboard performance.
Enabling Filter Keys
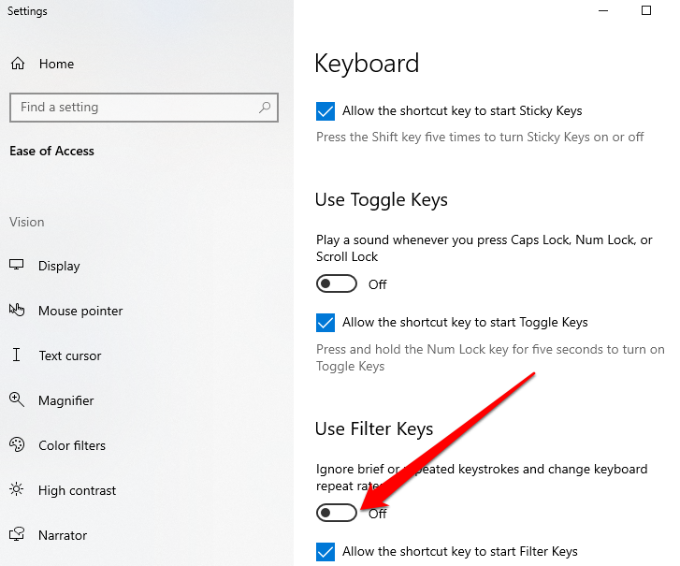
- Open Settings: Press
Windows + Ito open the Settings menu. - Ease of Access: Navigate to ‘Ease of Access’.
- Keyboard: Scroll down to ‘Keyboard’ under the ‘Interaction’ section.
- Turn On Filter Keys: Toggle the switch under ‘Use Filter Keys’ to enable the feature.
Customizing Filter Keys with FilterKeys Setter
FilterKeys Setter is a specialized utility that enhances the default Filter Keys functionality by providing more advanced customization options. This tool allows users to fine-tune keyboard settings to reduce input delay and improve responsiveness.
- Download and Install FilterKeys Setter: Obtain the utility from Here and follow the installation instructions.
- Open FilterKeys Setter: Launch the application and import existing Filter Keys settings.
- Customize Settings: Use the advanced options to adjust Bounce Keys, Repeat Keys, and Slow Keys settings. Experiment with different configurations to find the optimal settings for your needs.
- Save and Apply Settings: After making adjustments, save the configuration and test the changes in your games or applications.
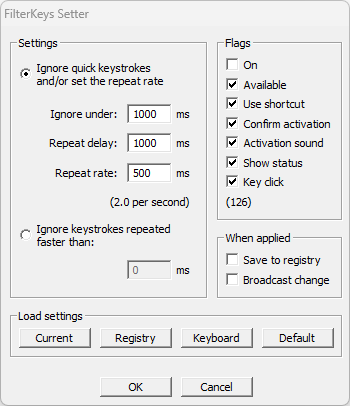
Expected Results
By following these steps, you should experience reduced input lag, more responsive mouse movements, and overall smoother gameplay in Fortnite. This setup balances visual quality and performance, ensuring an optimal gaming experience.
Conclusion
Reducing latency on your PC for gaming involves a combination of hardware upgrades, software optimizations, and fine-tuning settings. By understanding the different types of latency and implementing the solutions provided in this guide, you can significantly enhance your gaming experience, whether you’re playing Fortnite or any other fast-paced game. Stay updated with the latest technologies and regularly monitor your system’s performance to maintain a competitive edge. Implement these strategies to minimize latency and enjoy a more immersive and competitive gaming experience.