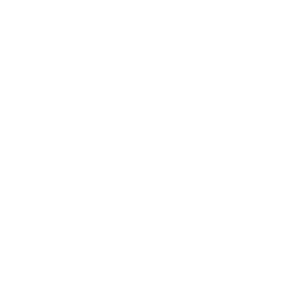Gaming at high frames per second (FPS) can significantly enhance your experience by providing smoother visuals and more responsive gameplay. However, it can also introduce challenges such as laggy mouse movements, increased render latency, and input lag, especially when using technologies like V-Sync. This detailed guide will explore the underlying causes of these issues and Fix Laggy Mouse at High FPS. Also provide effective solutions to optimize your gaming experience.
Understanding the Basics: FPS, V-Sync, Render Latency, and Input Lag
FPS (Frames Per Second)
FPS is the number of frames your system can render and display each second. Higher FPS generally leads to smoother and more fluid gameplay. However, without proper synchronization, it can also cause issues like screen tearing and inconsistent input response.
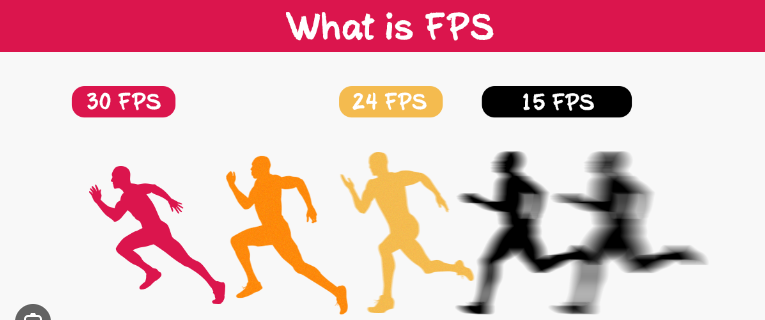
V-Sync (Vertical Synchronization)
V-Sync is a graphics technology designed to synchronize the frame rate of a game with the refresh rate of a monitor to eliminate screen tearing. While it improves visual consistency, V-Sync can introduce input lag and reduce overall responsiveness, especially at high FPS.
Render Latency
Render latency is the time it takes for a frame to be processed by the GPU and displayed on the monitor. High render latency can make inputs feel delayed and less responsive, impacting your performance in fast-paced games.
High render latency can be caused by various factors, including hardware limitations, software inefficiencies, and network issues. To help pinpoint the issue, consider the following steps: 1. Hardware Performance: Check if your device’s hardware meets the requirements for the rendering tasks you’re performing.
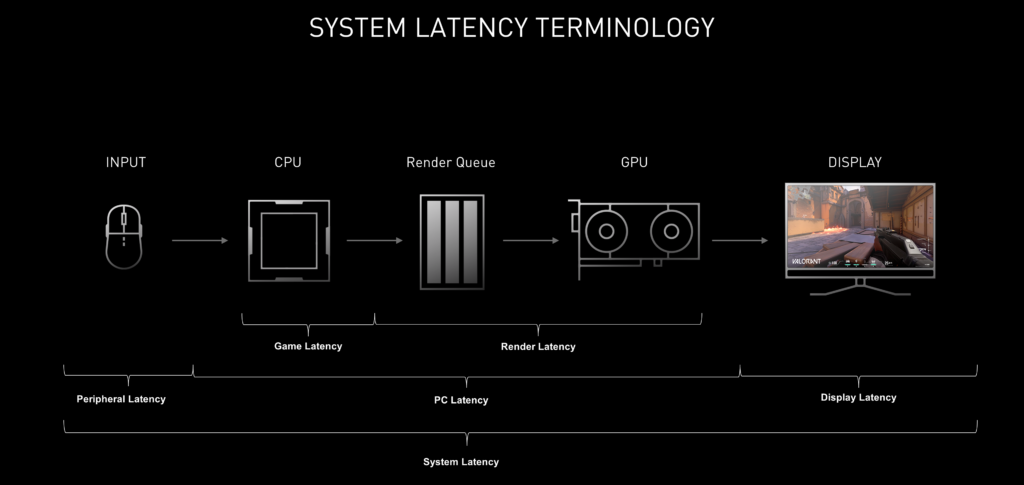
Input Lag
Input lag is the delay between your input (e.g., moving the mouse or pressing a key) and the corresponding action on the screen. This lag can be caused by various factors, including V-Sync, high FPS, and system performance. In video games the term is often used to describe any latency between input and the game engine, monitor, or any other part of the signal chain reacting to that input, though all contributions of input lag are cumulative.
There are some articles about How you can reduce Input Lag:
1. How to Remove Input Lag with FilterKeys Using FilterKeys Setter
2. How to Get Zero Input Delay on Keyboard with FilterKeys Setter
Common Causes for Laggy Mouse at High FPS
- V-Sync: Enabling V-Sync can introduce input lag because it forces the GPU to wait for the monitor’s refresh cycle before displaying a new frame.
- High FPS Without Synchronization: High FPS can cause the GPU to send frames faster than the monitor can display, leading to screen tearing and inconsistent input response.
- System Bottlenecks: CPU or GPU bottlenecks can increase render latency, making inputs feel sluggish.
- Incorrect Settings: Misconfigured in-game or system settings can exacerbate input lag and render latency issues.
Solutions to Fix Laggy Mouse at High FPS and Reduce Input Lag
Optimize V-Sync and Frame Rate Settings to Fix Laggy Mouse at High FPS
1. Disable V-Sync
For many gamers, especially those playing fast-paced competitive games, disabling V-Sync can reduce input lag significantly. However, this might reintroduce screen tearing.
- In-Game Settings: Go to the graphics settings of your game and turn off V-Sync.
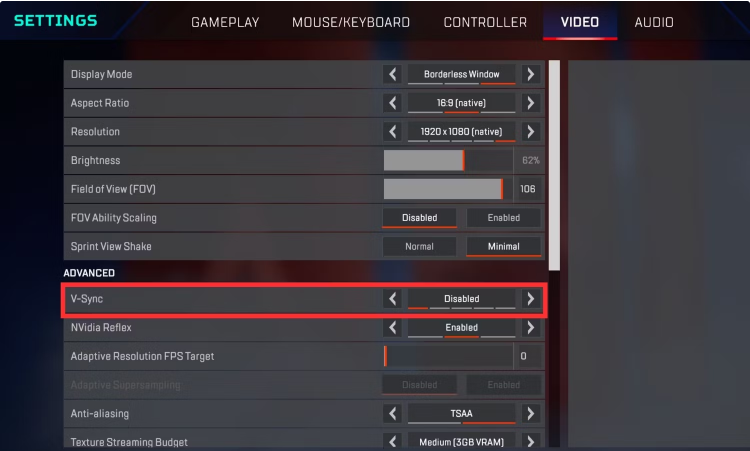
- GPU Control Panel: Access your GPU’s control panel (Nvidia Control Panel or AMD Radeon Software) and disable V-Sync.
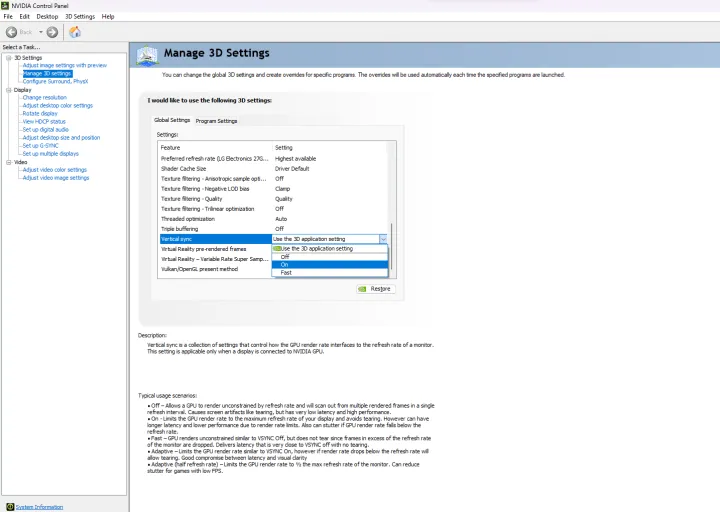
2. Use Adaptive Sync Technologies
Adaptive sync technologies like Nvidia G-Sync and AMD FreeSync dynamically adjust the monitor’s refresh rate to match the GPU’s frame rate, reducing both screen tearing and input lag.
- Enable G-Sync/FreeSync: Ensure your monitor supports these technologies and enable them in the GPU control panel and monitor settings.
3. Cap Your FPS to Fix Laggy Mouse at High FPS
Capping your FPS slightly below your monitor’s refresh rate can reduce input lag and screen tearing without the need for V-Sync.
- In-Game Settings: Use the FPS cap option in your game’s settings.
- RivaTuner: Utilize software like RivaTuner to set an FPS limit.
Reduce Render Latency
1. Enable Low Latency Mode
Low latency modes available in Nvidia and AMD drivers can reduce render latency by limiting the number of frames queued by the GPU.
- Nvidia Control Panel: Go to Manage 3D Settings > Low Latency Mode and set it to Ultra.
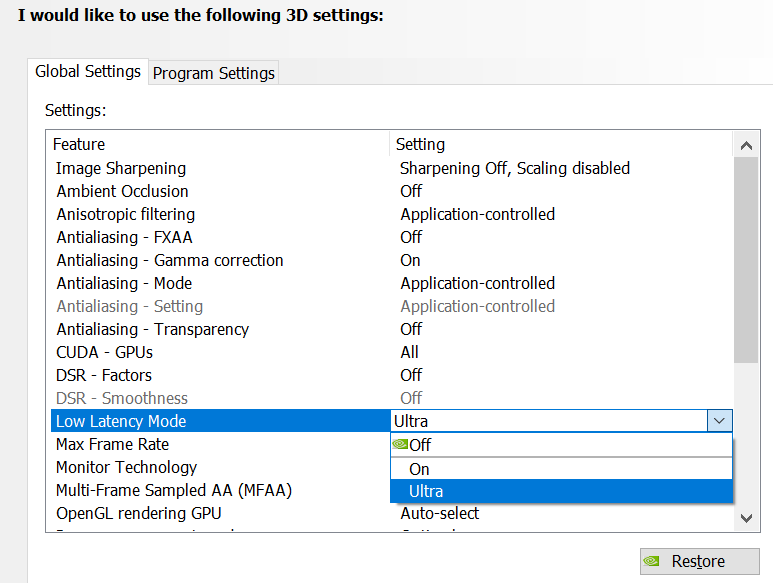
- AMD Radeon Software: Navigate to Graphics > Wait for Vertical Refresh and set it to Always Off.
2. Optimize System Performance
Ensure your system is running efficiently to minimize bottlenecks that contribute to higher render latency.
- Update Drivers: Regularly update your GPU, CPU, and peripheral drivers.
- Optimize Settings: Adjust in-game settings to balance visual quality and performance, focusing on lowering settings that heavily tax the GPU and CPU.
Enhance Overall System Responsiveness
1. Use a Wired Connection
For online games, a wired Ethernet connection provides a more stable and faster connection than Wi-Fi, reducing network latency and input lag.
2. Optimize Input Devices
Using high-quality peripherals designed for low latency can significantly improve your gaming experience.
- High Polling Rate Mice: Choose a mouse with a high polling rate (1000Hz or higher) for more responsive input.
- Mechanical Keyboards: Mechanical switches provide faster and more reliable keypress registration compared to membrane keyboards.
Advanced Techniques
1. Overclock Your Hardware
Overclocking your GPU and CPU can improve system performance and reduce render latency, but it should be done cautiously to avoid overheating and instability.
2. Adjust USB Polling Rate
Lowering the USB polling interval for your mouse can reduce input lag. This can usually be done through your mouse’s software or by modifying system settings.
Practical Example: Optimizing Fortnite for Minimal Input Lag
Step-by-Step Guide
- Monitor and Peripherals:
- Use a high-refresh-rate monitor (144Hz or higher) with G-Sync or FreeSync support.
- Choose a gaming mouse with a high polling rate and a mechanical keyboard.
- Use Best FilterKeys Settings for Fortnite
- In-Game Settings:
- Disable V-Sync.
- Enable G-Sync/FreeSync.
- Cap FPS slightly below the monitor’s refresh rate (e.g., 138 FPS for a 144Hz monitor).
- Lower graphics settings to ensure high and stable FPS.
- System Settings:
- Enable Low Latency Mode in the Nvidia Control Panel or AMD Radeon Software.
- Update all drivers to the latest versions.
- Close unnecessary background applications to free up system resources.
- Download and Use FilterKeys Setter.
- Network Optimization:
- Use a wired Ethernet connection.
- Enable Quality of Service (QoS) on your router to prioritize gaming traffic.
Expected Results
By following these steps, you should experience reduced input lag, more responsive mouse movements, and overall smoother gameplay in Fortnite. This setup balances visual quality and performance, ensuring an optimal gaming experience.
Conclusion
Minimizing input lag and fixing a laggy mouse at high FPS involves a combination of hardware upgrades, software optimizations, and fine-tuning settings. By understanding the causes of input lag and implementing the solutions provided in this guide, you can significantly enhance your gaming experience, whether you’re playing Fortnite or any other fast-paced game. Stay updated with the latest technologies and regularly monitor your system’s performance to maintain a competitive edge.