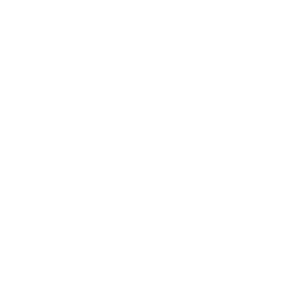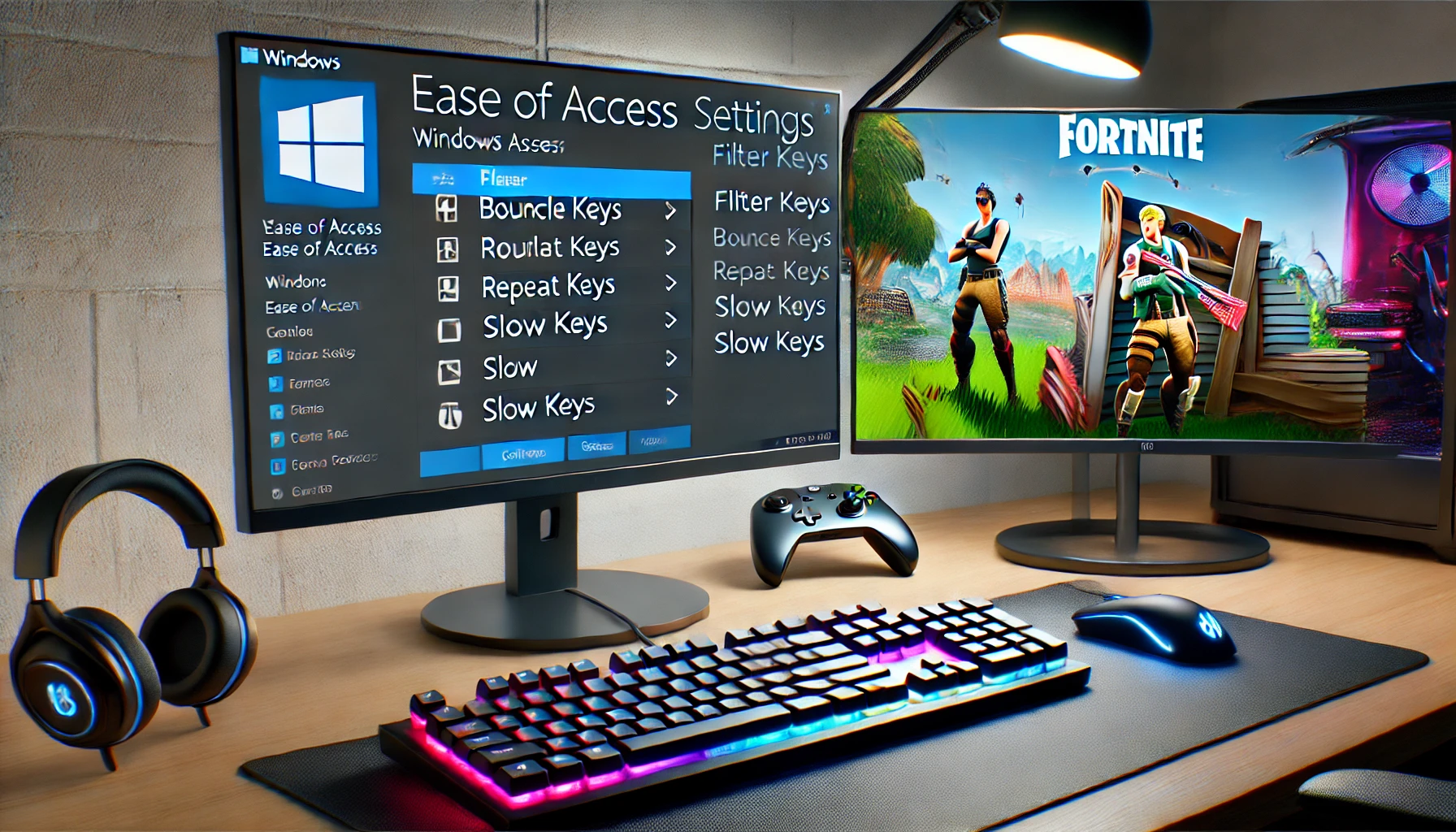Filter Keys is an accessibility feature in Windows designed to assist users who have difficulty with keyboard input. By adjusting keyboard response times and ignoring repeated keystrokes, Filter Keys can help users with motor disabilities type more comfortably and accurately. This feature is also useful for gamers looking to reduce input lag using Filter Keys and enhance their gameplay experience. This comprehensive guide will walk you through the steps to enable and disable Filter Keys, customize its settings, and troubleshoot common issues.
Understanding Filter Keys
Filter Keys modifies keyboard input to filter out accidental keystrokes and adjust repeat rates. It consists of three main components:
- Bounce Keys: Helps to ignore repeated keystrokes within a short time frame, preventing accidental double-taps.
- Repeat Keys: Controls how long a key must be held down before it starts repeating and the rate at which it repeats.
- Slow Keys: Adds a delay before a key press is registered, useful for preventing accidental presses.
Why Use Filter Keys?
Accessibility Benefits
- Improved Typing Accuracy: Helps users who may press keys unintentionally or have difficulty releasing keys quickly.
- Customizable Settings: Allows users to adjust the keyboard response to suit their specific needs.
You can download FilterKeys Setter to configure Filter Keys!
Gaming Benefits
- Reduced Input Lag: Customizing settings can help reduce input lag, leading to more responsive gameplay.
- Preventing Accidental Keystrokes: Ensures that only intentional key presses are registered, improving precision in fast-paced games.
How to Enable Filter Keys
Step-by-Step Guide
Using Windows Settings
- Open Settings: Press
Windows + Ito open the Settings menu. - Ease of Access: Navigate to ‘Ease of Access’.
- Keyboard: Scroll down to ‘Keyboard’ under the ‘Interaction’ section.
- Enable Filter Keys: Toggle the switch under ‘Use Filter Keys’ to enable the feature.
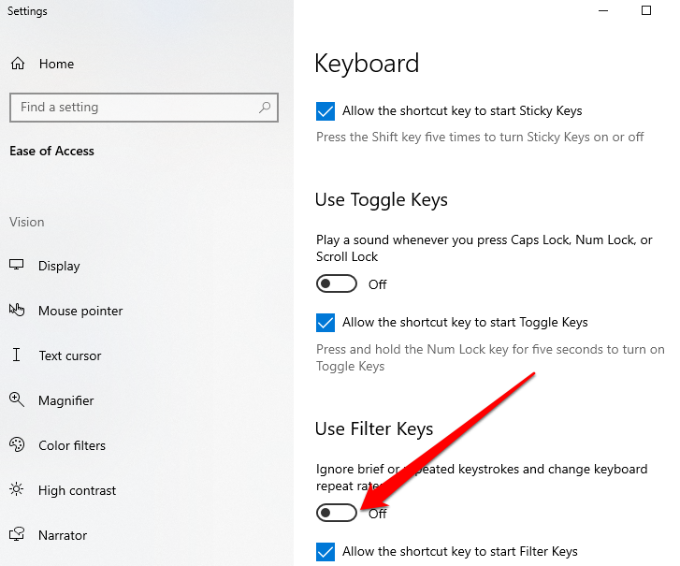
Using Control Panel
- Open Control Panel: Press
Windows + R, typecontrol, and press Enter to open the Control Panel. - Ease of Access Center: Click on ‘Ease of Access’ and then ‘Ease of Access Center’.
- Make the Keyboard Easier to Use: Select ‘Make the keyboard easier to use’.
- Enable Filter Keys: Check the box next to ‘Turn on Filter Keys’ and click ‘Apply’.
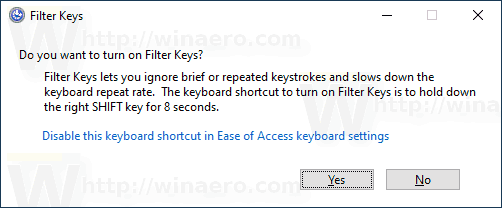
Customizing Filter Keys Settings
After enabling Filter Keys, it’s important to customize the settings to fit your needs.
Accessing Filter Keys Settings
- Open Settings: Press
Windows + Ito open the Settings menu. - Ease of Access: Navigate to ‘Ease of Access’.
- Keyboard: Scroll down to ‘Keyboard’ under the ‘Interaction’ section.
- Filter Keys Options: Click on ‘Filter Keys’ to open the settings.
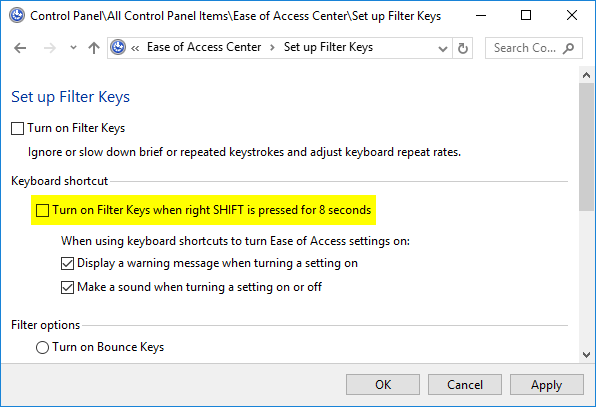
Customization Options
- Bounce Keys: Set a delay to ignore repeated keystrokes.
- Repeat Keys: Adjust the repeat delay and rate.
- Slow Keys: Configure the delay before a key press is registered.
Best Settings for Different Needs
For General Typing
- Bounce Keys: Set a delay of 0.5 seconds to ignore accidental double-taps.
- Repeat Keys: Use a standard repeat rate to match typical typing speed.
- Slow Keys: Set a minimal delay of 0.1 seconds to avoid accidental key presses.
For Gaming
- Bounce Keys: Set a delay of 0.1 to 0.3 seconds for quick and intentional key presses.
- Repeat Keys: Adjust the repeat delay to 0.5 to 0.7 seconds for smoother and more controlled actions.
- Slow Keys: Set a minimal delay to ensure fast response times without accidental presses.
How to Disable Filter Keys
Disabling Filter Keys is as straightforward as enabling it. Follow these steps:
Using Windows Settings
- Open Settings: Press
Windows + Ito open the Settings menu. - Ease of Access: Navigate to ‘Ease of Access’.
- Keyboard: Scroll down to ‘Keyboard’ under the ‘Interaction’ section.
- Disable Filter Keys: Toggle the switch under ‘Use Filter Keys’ to disable the feature.
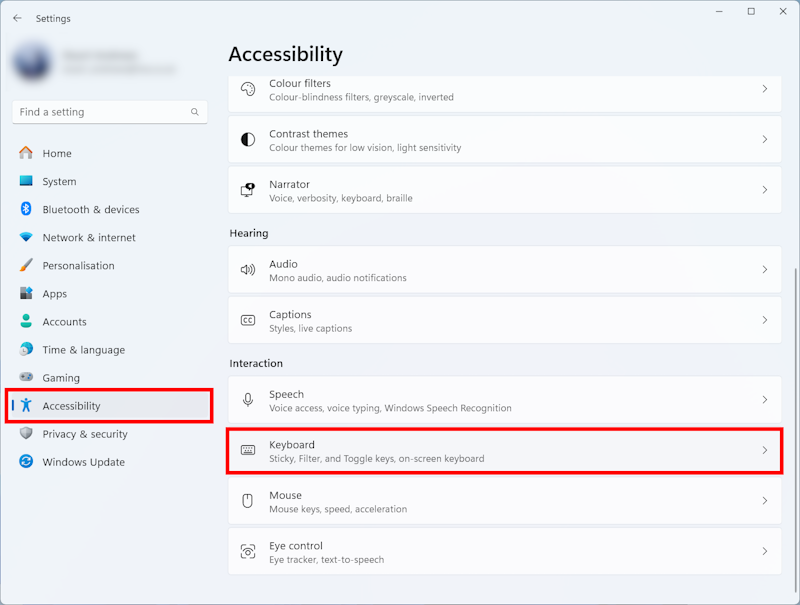
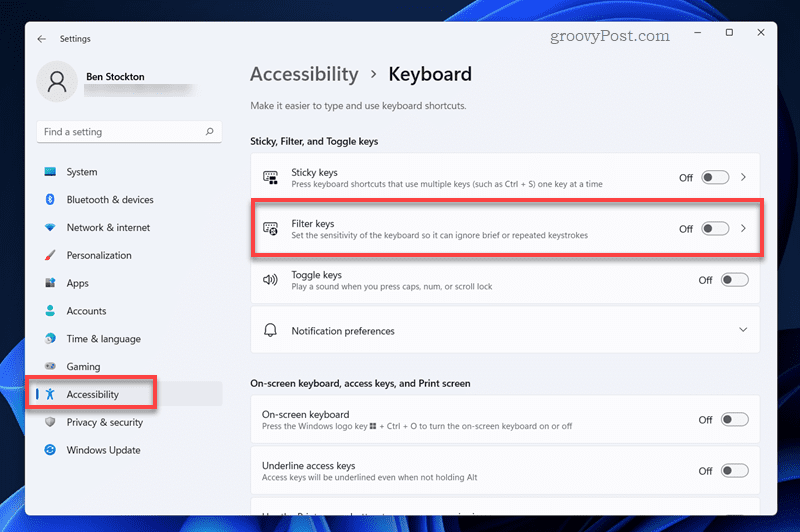
Using Control Panel
- Open Control Panel: Press
Windows + R, typecontrol, and press Enter to open the Control Panel. - Ease of Access Center: Click on ‘Ease of Access’ and then ‘Ease of Access Center’.
- Make the Keyboard Easier to Use: Select ‘Make the keyboard easier to use’.
- Disable Filter Keys: Uncheck the box next to ‘Turn on Filter Keys’ and click ‘Apply’.
Troubleshooting Common Issues
Filter Keys Not Working
If Filter Keys is not working as expected, try the following troubleshooting steps:
- Check Settings: Ensure that Filter Keys is enabled and configured correctly in the settings menu.
- Restart Your Computer: Sometimes, a simple restart can resolve issues with accessibility features.
- Update Windows: Ensure your Windows operating system is up to date to benefit from the latest bug fixes and improvements.
Keyboard Input Lag
If you experience input lag while using Filter Keys, consider these steps:
- Adjust Settings: Revisit the Filter Keys settings and reduce the delays for Bounce Keys and Repeat Keys.
- Close Background Applications: Ensure no background applications are consuming excessive resources. Use Task Manager to identify and close such processes.
- Update Drivers: Make sure all device drivers, especially for your keyboard, are up-to-date.
Unexpected Behavior
If Filter Keys causes unintended behavior, such as missed key presses or delayed responses, try the following:
- Reset to Default Settings: Reset Filter Keys to default settings and reconfigure as needed.
- Seek Help: If problems persist, seek help from online forums or the official support channels for your operating system.
Conclusion
Filter Keys is a powerful accessibility feature that can significantly enhance the user experience for individuals with motor disabilities and gamers looking to optimize their keyboard performance. By understanding how to enable, customize, and disable Filter Keys, users can tailor their keyboard input to suit their specific needs. Regular testing and adjustments can ensure that Filter Keys settings provide the best possible experience, whether for general typing or gaming. By leveraging the power of Filter Keys, users can achieve a more comfortable, accurate, and responsive keyboard experience.