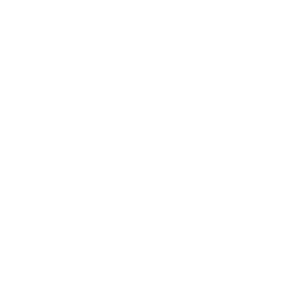Fortnite, the popular battle royale game developed by Epic Games, demands quick reflexes, precise control, and split-second decision-making. One way to enhance your gameplay experience and improve your performance is by optimizing keyboard settings using FilterKeys. FilterKeys is a Windows accessibility feature that can be customized to reduce input lag, avoid accidental keystrokes, and ensure smooth, responsive control. This article will guide you through the best FilterKeys settings for Fortnite to give you a competitive edge. Also you can check out this article about Zero Input Lag using FilterKeys Setter
Understanding FilterKeys
FilterKeys is designed to help users with motor disabilities by adjusting keyboard response times and filtering out repeated keystrokes. While it is primarily an accessibility feature, gamers can leverage its customization options to improve their in-game performance.
FilterKeys is an Accessibility option that you can use to control the keyboard repeat rate and ignore repeated keys. This article discusses how to use the FilterKeys shortcut key to enable various levels of FilterKeys functionality.
Key Features of FilterKeys
- Bounce Keys: This feature helps to ignore repeated keystrokes within a short time frame.
- Repeat Keys: Controls how long a key must be held down before it starts repeating.
- Slow Keys: Adds a delay before a key press is registered, useful for preventing accidental presses.
Why Use FilterKeys for Fortnite?
In a fast-paced game like Fortnite, where every millisecond counts, optimizing your keyboard settings can significantly improve your gameplay. Properly configured FilterKeys settings can help:
- Reduce Input Lag: Ensuring your commands are registered immediately.
- Prevent Accidental Keystrokes: Avoiding unintended actions that can disrupt your gameplay.
- Enhance Precision: Allowing for more controlled and deliberate actions.
Setting Up FilterKeys for Fortnite
Step 1: Enable FilterKeys
- Open Settings: Press
Windows + Ito open the Settings menu. - Ease of Access: Navigate to ‘Ease of Access’.
- Keyboard: Scroll down to ‘Keyboard’ under the ‘Interaction’ section.
- Turn On FilterKeys: Toggle the switch under ‘Use FilterKeys’ to enable it.
Step 2: Customize FilterKeys Settings
Once FilterKeys is enabled, you need to customize its settings to suit Fortnite’s demands.
Accessing FilterKeys Setter Configuration
- Download FilterKeys Setter
- Adjust Settings: Here you will find options for Bounce Keys, Repeat Keys, and Slow Keys as shown in below image.
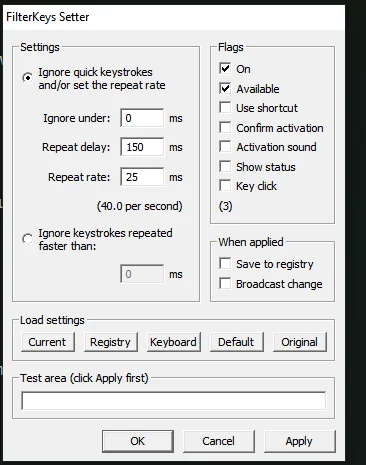
Step 3: Optimal Settings for Fortnite
Bounce Keys
Description: Bounce Keys help to ignore repeated keystrokes within a short time frame, preventing accidental double-taps.
- Recommended Setting: Set a delay of 0.1 to 0.3 seconds. This ensures that quick, intentional key presses are registered while ignoring accidental taps.
Repeat Keys
Description: Controls how long you need to hold a key before it starts repeating.
- Recommended Setting: Adjust the repeat delay to 0.5 to 0.7 seconds. This allows for smoother and more controlled actions, particularly useful for building and editing in Fortnite.
Slow Keys
Description: Adds a delay before a key press is registered, preventing accidental presses.
- Recommended Setting: Set a minimal delay of 0.1 seconds. This helps avoid accidental key presses without affecting your response time.
You can change settings manually on regedit, this is the location where to change:
Computer\HKEY_CURRENT_USER\Control Panel\Accessibility\Keyboard Response. For putting settings like 130, 25, 0, you need to change these.
AutoRepeatDelay = 130
AutoRepeatRate = 25
DelayBeforeAcceptance = 0
Flags = 0.
Step 4: Testing and Adjusting Settings
After customizing the FilterKeys settings, it’s crucial to test them in-game and make any necessary adjustments.
- Launch Fortnite: Start Fortnite and enter a game mode that allows you to test keyboard inputs, such as Creative mode.
- Monitor Performance: Pay attention to how responsive your inputs are and whether any lag is noticeable.
- Fine-Tune Settings: Return to the FilterKeys settings and make further adjustments if needed. Repeat the process until you find the optimal configuration.
Advanced Tips for Using FilterKeys in Fortnite
Combining FilterKeys with Other Tools
While FilterKeys can significantly improve your gameplay, combining it with other tools and optimizations can yield even better results.
Gaming Keyboards and Software
- Gaming Keyboards: Use gaming keyboards with customizable macros and lower response times for better performance.
- Software Utilities: Utilize gaming software like Razer Synapse or Logitech G Hub to create custom macros and optimize keyboard performance further.
System Optimizations
- Game Mode in Windows: Enable Game Mode to prioritize gaming performance and reduce background process interference.
- Power Settings: Set your power plan to High Performance to ensure your system is running at its full potential.
- Disk Cleanup: Regularly perform disk cleanup to remove unnecessary files that can slow down your system.
Regular Maintenance
- System Updates: Keep your operating system and game client up to date with the latest patches and updates.
- Hardware Cleaning: Ensure your hardware is free from dust and debris, which can cause overheating and performance issues.
Network Optimization
- Wired Connection: Use a wired Ethernet connection instead of Wi-Fi to reduce latency and improve stability.
- Router Configuration: Optimize your router settings for gaming, such as enabling Quality of Service (QoS) to prioritize gaming traffic.
- Reduce Network Congestion: Minimize the number of devices using the network while gaming to ensure maximum bandwidth.
Common Issues and Troubleshooting
Input Lag Persisting
If you experience input lag despite optimizing FilterKeys settings, consider these troubleshooting steps:
- Revisit Settings: Double-check your FilterKeys configurations. Small adjustments can significantly impact performance.
- System Performance: Ensure no background applications are consuming excessive resources. Use Task Manager to identify and close such processes.
Compatibility Issues
- Driver Updates: Make sure all device drivers, especially for your keyboard and mouse, are up-to-date.
- Windows Updates: Keep your Windows operating system updated to benefit from the latest performance improvements and bug fixes.
Unexpected Behavior
- Reset to Default: If configurations cause unintended behavior, reset FilterKeys to default settings and reconfigure.
- Support Forums: Seek help from online forums or official support channels if problems persist.
Conclusion
Optimizing your FilterKeys settings for Fortnite can significantly enhance your gaming experience by reducing input lag, preventing accidental keystrokes, and improving precision. By following the steps outlined in this guide and regularly testing and adjusting your settings, you can achieve a more responsive and controlled gameplay experience. Combine these settings with other system and hardware optimizations to maximize your performance in Fortnite. Happy gaming!
FAQs
Q1: Can FilterKeys be used with other games? A1: Yes, FilterKeys can be customized for any game that requires precise keyboard inputs. Adjust settings according to the specific needs of each game.
Q2: Does using FilterKeys affect overall system performance? A2: FilterKeys primarily affects keyboard inputs and should not significantly impact overall system performance. Ensure your system meets the minimum requirements for both the utility and the game.
Q3: Can I revert to default settings easily? A3: Yes, you can revert to default settings by disabling FilterKeys or restoring default settings in the FilterKeys options menu.
Q4: Is FilterKeys compatible with all keyboards? A4: FilterKeys is designed to work with most standard keyboards. However, some specialized gaming keyboards may have their own software that offers similar functionality.
Q5: Are there any risks in using FilterKeys? A5: Using FilterKeys is safe and does not pose any risks to your system. However, improper configuration can lead to suboptimal performance, so it’s essential to test and adjust settings carefully.
By leveraging the power of FilterKeys, Fortnite players can achieve a higher level of control and precision, leading to improved gameplay and a competitive advantage. This guide provides a detailed roadmap for setting up and optimizing this powerful tool, ensuring you get the most out of your Fortnite experience.