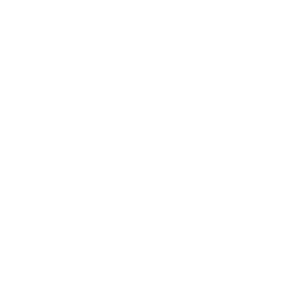For gamers and tech enthusiasts alike, input delay or latency is a frustrating barrier to optimal performance. This delay can significantly impact gaming experiences, where milliseconds often make the difference between victory and defeat. FilterKeys Setter, a Windows accessibility feature, can be a game-changer in this context. In this comprehensive guide, we will explore how to achieve zero input delay on your keyboard using FilterKeys Setter.
Understanding Input Delay
What is Input Delay?
Input delay, also known as input lag, refers to the time it takes for a keystroke to be registered by your computer after you press a key on your keyboard. This delay can be caused by several factors, including the keyboard hardware, operating system settings, and the processing speed of your computer.
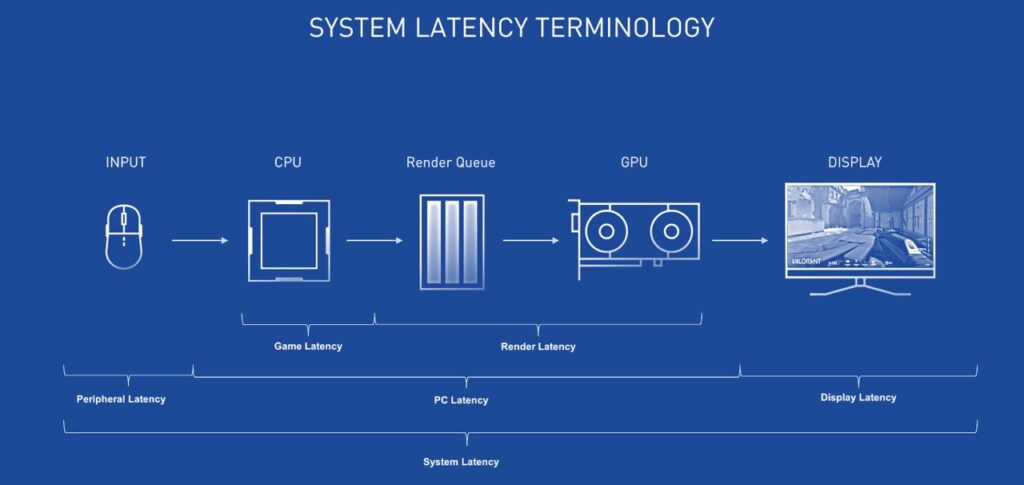
Why is Input Delay a Problem?
In competitive gaming, even the slightest delay can put you at a disadvantage. Fast-paced games, particularly first-person shooters (FPS), require quick reflexes and precise timing. Input delay can cause noticeable lag between your actions and what happens on screen, leading to missed opportunities and frustrating gameplay experiences.
Introduction to FilterKeys
What is FilterKeys?
FilterKeys is an accessibility feature in Windows designed to help users with motor disabilities. It allows customization of keyboard response times to ignore brief or repeated keystrokes. While its primary purpose is to assist individuals with disabilities, it can also be used to optimize keyboard performance by reducing input delay.
How Does FilterKeys Work?
FilterKeys works by allowing users to adjust the sensitivity of their keyboard. By tweaking these settings, you can eliminate delays and ensure that your keystrokes are registered instantaneously. The key settings in FilterKeys include Repeat Delay, Repeat Rate, and Bounce Keys.
Setting Up FilterKeys Setter
FilterKeys Setter is just a quick and easy to use utility for making FilterKeys settings, which allows values that are not possible to set using the standard Windows UI.
First Download FilterKeys Setter then install it.
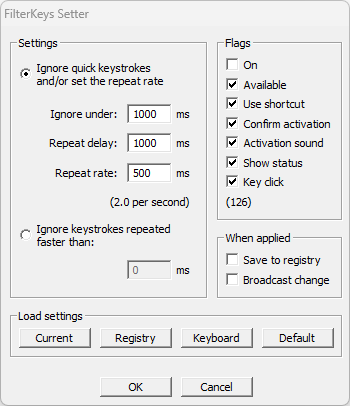
Using the Filter Keys Setter involves a few straightforward steps, designed to customize your keyboard’s repeat rate and delay settings in Windows beyond the default limitations provided by the system. While specific steps might slightly vary based on the version of the utility you are using, the general process is as follows:
- Launch the Utility: Open the FilterKeys Setter application. If necessary, you may need to extract it from a ZIP file and run the executable.
- Adjust Settings: Once the application is open, you have a few options for adjusting your keyboard settings:
- Keyboard Button: Clicking the ‘Keyboard’ button will apply the same values that you have set in the normal Keyboard settings dialog found in the Control Panel. This serves as a good starting point for further customization.
- Modify Repeat Delay and Rate: After using the ‘Keyboard’ button, you can then adjust the repeat delay and rate to your liking. These settings control how quickly a key begins repeating after being held down and the speed at which it repeats.
- Test Your Settings: Some versions of the utility feature a Test area where you can test the repeat rate and delay settings you’ve chosen. This is a useful feature to ensure the settings match your preferences before applying them permanently.
- Save Settings: If you’re satisfied with the adjustments, and you want them to persist, ensure you check the option ‘Save to registry’. This will make your settings permanent across system reboots.
- Apply Changes: Click the ‘Apply’ button (if available) to apply your settings. According to the utility’s documentation, no reboot or log off/on is necessary for the changes to take effect.
- Undo Changes: If the utility includes an ‘Original’ button, you can use this to revert to the settings that were active when the utility was launched. This acts as a simple undo feature if you’re not satisfied with the changes.
Advanced Techniques for Reducing Input Delay
Optimizing Keyboard Hardware
- Mechanical Keyboards: Mechanical keyboards generally have lower input delay compared to membrane keyboards. Consider upgrading to a mechanical keyboard if you haven’t already.
- Polling Rate: Ensure your keyboard has a high polling rate (1000Hz or higher). This reduces the time it takes for your computer to register keystrokes.
- Firmware Updates: Keep your keyboard’s firmware updated to benefit from the latest performance improvements and bug fixes.
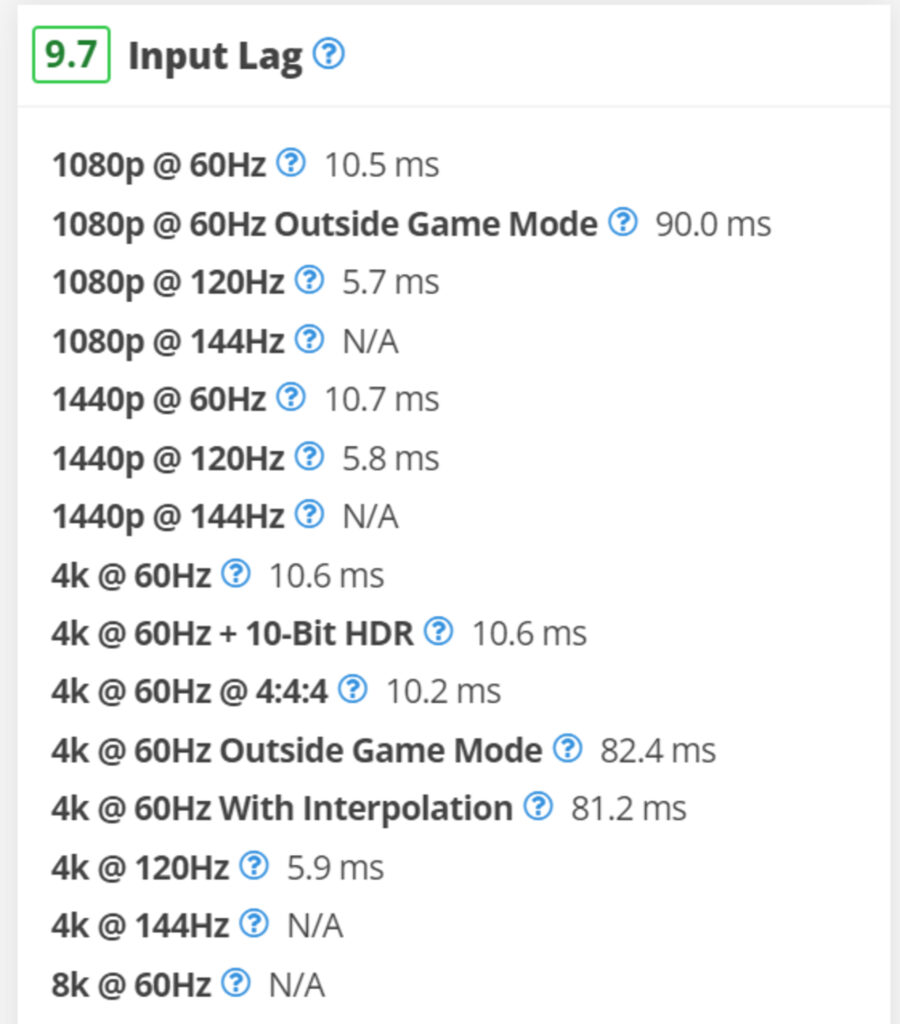
Software Optimization
- Operating System Tweaks: Ensure your operating system is optimized for performance. Disable unnecessary background processes and services that may cause input lag.
- Driver Updates: Regularly update your keyboard and chipset drivers to ensure optimal performance.
- Gaming Mode: Some keyboards come with a gaming mode that disables unnecessary features and enhances performance. Make sure this mode is enabled.
Testing and Verifying Zero Input Delay
Tools for Measuring Input Delay
- LatencyMon: This tool helps analyze the latency of your system and identify potential bottlenecks.
- KeyboardTest: A simple tool that allows you to test and measure the response time of your keyboard.
- Game-Specific Testing: Use in-game tools and benchmarks to measure input delay and ensure your optimizations are effective.
Troubleshooting Common Issues
Issue: Input Delay Persists
- Check FilterKeys Settings: Ensure that FilterKeys is properly configured with the optimal settings for minimal input delay.
- Inspect Keyboard Connection: A loose or faulty connection can cause input delay. Ensure your keyboard is securely connected.
- Interference: Wireless keyboards can experience interference, leading to input delay. Consider using a wired connection for gaming.
Issue: System Performance Bottlenecks
- Hardware Upgrades: If your system is outdated, consider upgrading components like the CPU, GPU, and RAM to improve overall performance.
- System Cleanup: Regularly clean your system to remove dust and debris that can cause overheating and performance issues.
- Software Conflicts: Ensure there are no software conflicts that could be causing input delay. Disable or uninstall any unnecessary programs.
Enhancing Your Gaming Experience
Additional Tips for Gamers
- Game Settings: Optimize your in-game settings for performance. Lowering graphics settings can reduce the load on your system and decrease input delay.
- Network Optimization: For online gaming, ensure your network connection is stable and low-latency. Use a wired connection and close unnecessary network applications.
- Practice and Adaptation: Spend time practicing with your optimized setup to adapt to the new responsiveness and improve your overall gameplay.
Conclusion
Achieving zero input delay on your keyboard using FilterKeys Setter is a multi-faceted process that involves hardware optimization, software tweaks, and thorough testing. By following the steps outlined in this guide, you can significantly reduce input delay and enhance your gaming experience. Remember, every millisecond counts in competitive gaming, and with the right setup, you can gain the edge you need to succeed.